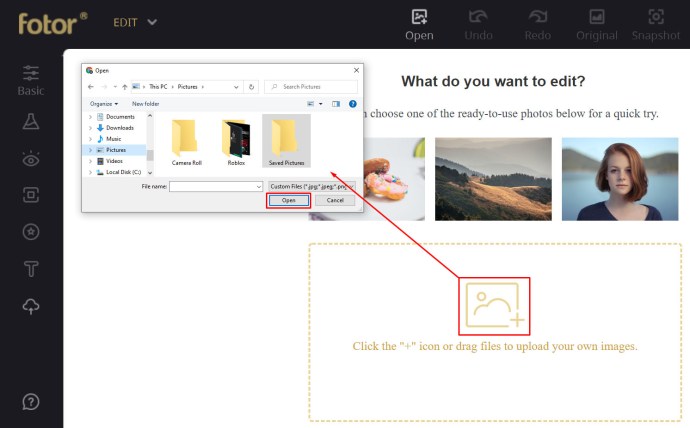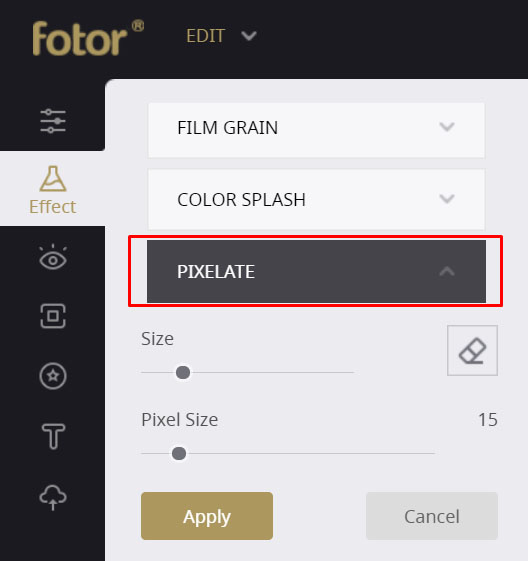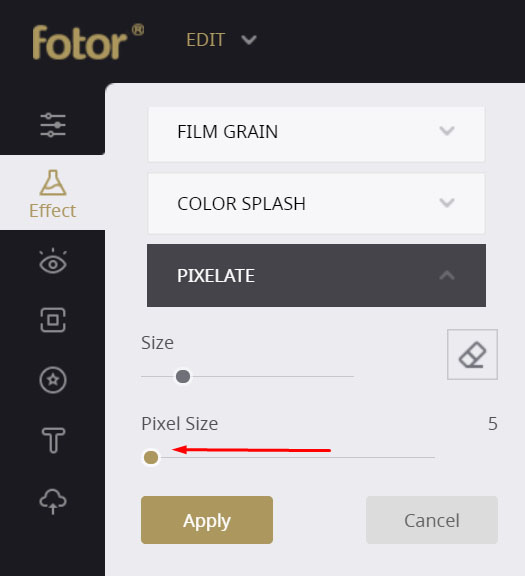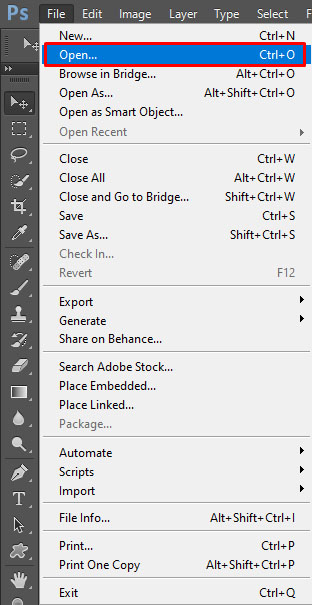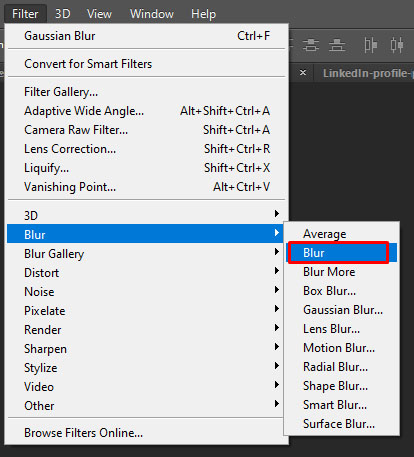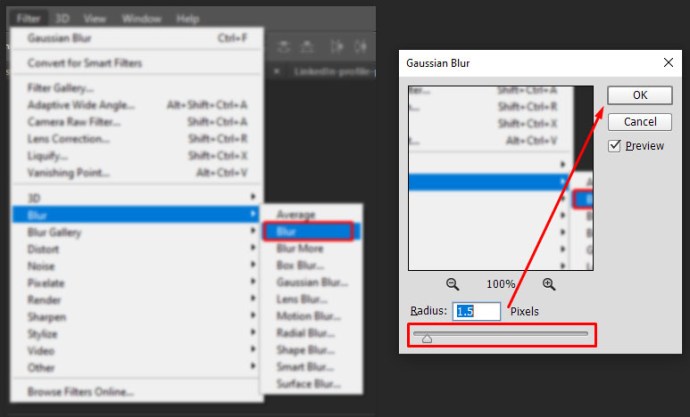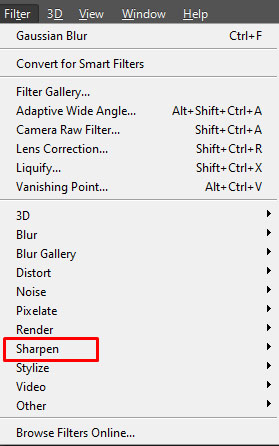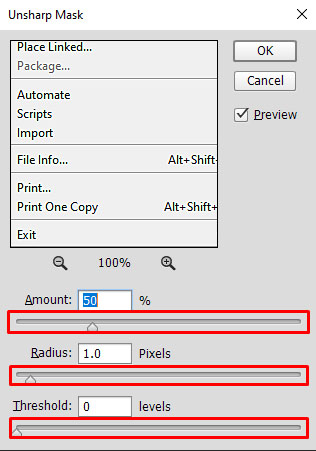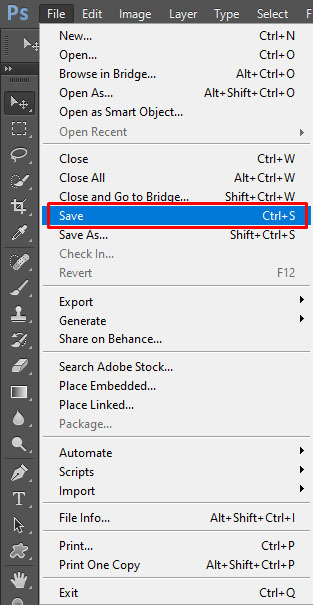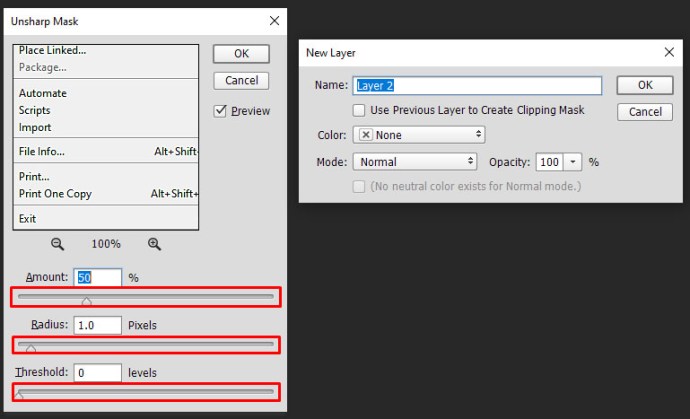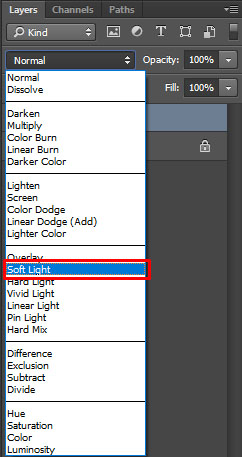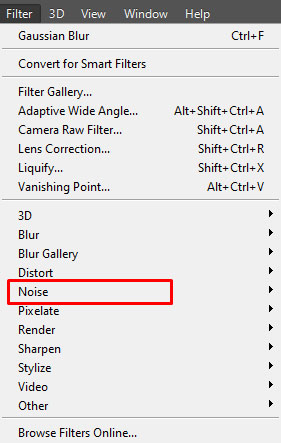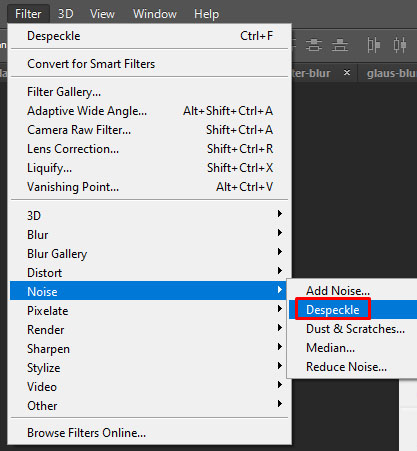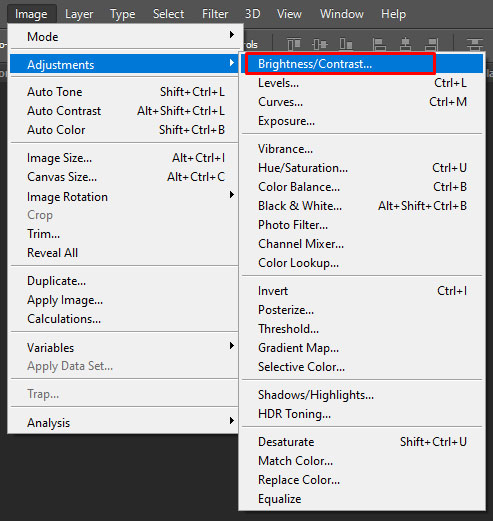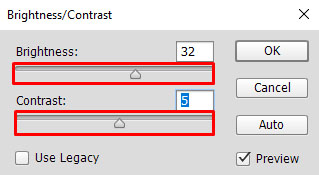Czy próbowałeś powiększać swoje cyfrowe zdjęcia, aby uzyskać wyraźniejszy obraz, ale w rezultacie zdjęcie jest ziarniste i rozmazane? Nazywa się to pikselacją i dzieje się tak, gdy zbytnio rozciągniesz zdjęcia lub spróbujesz zmienić ich rozmiar. Jest to spowodowane wyświetlaniem grafiki bitmapowej w rozdzielczości większej niż obsługiwana, co powoduje, że widoczne są poszczególne piksele obrazu. Przy niższych rozdzielczościach może to powodować pewne efekty rozmycia, ale jeśli spróbujesz wydmuchać wystarczająco małe zdjęcie do większego rozmiaru, otrzymasz zdjęcie cyfrowe. Może to być trochę frustrujące, zwłaszcza gdy potrzebujesz większej wersji zdjęcia.


Na szczęście to nie koniec. W tym artykule przyjrzymy się, jak naprawić pikselowane zdjęcia, aby nie otrzymać zniekształconego lub niskiej jakości obrazu. Wszyscy uwielbiamy mieć doskonałe zdjęcia, którymi można się dzielić z naszymi przyjaciółmi i obserwatorami w mediach społecznościowych; a dla tych, którzy tego nie lubią, przechowywanie pięknych i świetnej jakości zdjęć w osobistych albumach fotograficznych jest przyjemnością.
Dlaczego moje zdjęcia wyglądają na piksele?
Zanim przejdziemy do naszego przewodnika, spójrzmy na przykład, aby lepiej zrozumieć, z czym będziemy mieli do czynienia.
Ta mała litera A jest prezentowana w rozmiarze 256×256. Zwróć uwagę, jak wyraźne są linie – twoje oczy nie zobaczą żadnych pikseli, tylko krzywe i proste linie. Nie wydaje się być w żaden sposób rozmazany ani postrzępiony.


Oto ten sam plik obrazu, którego rozmiar został zmieniony na 1024×1024. Spójrz na różnicę.
Zauważ, jak na każdej krzywej możesz zobaczyć prostokątne bloki? To pikselacja. Dzieje się tak, gdy obszar wyświetlania jest zbyt duży, a danych za mało, aby utworzyć gładkie krzywe. Kiedy tak się dzieje, obrazy stają się rozmazane, zniekształcone i ogólnie gorszej jakości.
Pikselacja zwykle występuje podczas próby zmiany rozmiaru obrazu o niskiej jakości lub podczas oglądania obrazu o bardzo niskiej jakości. Gdy zbytnio powiększysz obraz, stanie się on blokowy, a każda krzywizna będzie przypominać schody. To niszczy ogólny efekt oglądanego obrazu.
Poza utworzeniem nowego obrazu tego samego obiektu w wyższej rozdzielczości nie ma możliwości zwiększenia rozdzielczości obrazu. Możliwe jest jednak użycie narzędzi programowych do poprawy jakości obrazu, aby obraz podzielony na piksele nie wyglądał tak źle.
Istnieje kilka różnych sposobów wykonania tego zadania. Możesz użyć usługi online do przetworzenia obrazu lub użyć Photoshopa, Paint.net lub innego programu graficznego, aby wykonać to samo zadanie ręcznie.
W tym artykule przedstawię krótki samouczek, jak poprawić wygląd pikselowanego obrazu niezależnie od dostępnych narzędzi.
Zanim zaczniemy, ważna uwaga: za każdym razem, gdy edytujesz obraz, upewnij się, że wykonałeś kopię zapasową pliku i pracuj tylko na kopii. Pozostaw oryginalny plik obrazu w stanie nienaruszonym, dzięki czemu jeśli coś pójdzie bardzo nie tak (pamiętaj, że często coś pójdzie nie tak), nadal będziesz mieć oryginalny obraz jako rezerwę.
Napraw pikselowe zdjęcia za pomocą narzędzia online
Narzędzia online mają tę zaletę, że umożliwiają wykonanie znaczącej pracy bez konieczności pobierania oprogramowania na komputer. Jest to świetne, jeśli jesteś na komputerze w pracy lub szkole, na którym możesz nie mieć uprawnień do instalowania nowych programów lub pracujesz na telefonie lub tablecie. Istnieje wiele narzędzi online, które mogą edytować i manipulować obrazami. Znam dwa dobre do naprawy pikselowanych zdjęć i opiszę je tutaj: Pixenate i Fotor. Obie witryny oferują szereg bezpłatnych narzędzi, których można używać do manipulowania obrazami bez konieczności pobierania określonego programu. Są idealne do okazjonalnej edycji obrazu, zwłaszcza jeśli musisz to zrobić na urządzeniu mobilnym, i obaj całkiem dobrze radzą sobie z naprawianiem pikselowanych zdjęć. Obie aplikacje działają w bardzo podobny sposób.
Na przykład w Fotorze:
- Prześlij swój obraz na stronę.
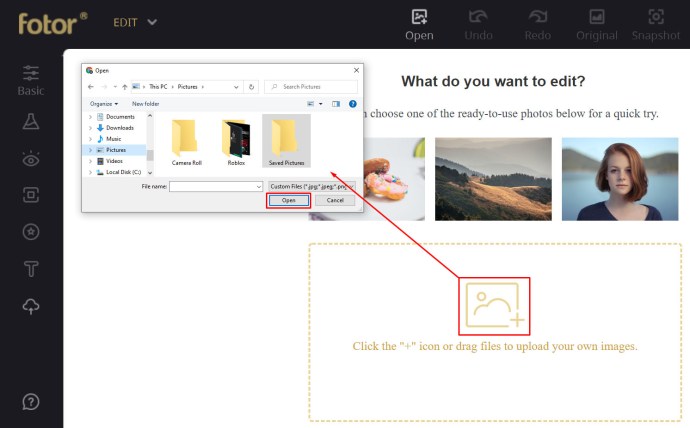
- Wybierz „Efekt” z lewego menu i przewiń do Pixellate.
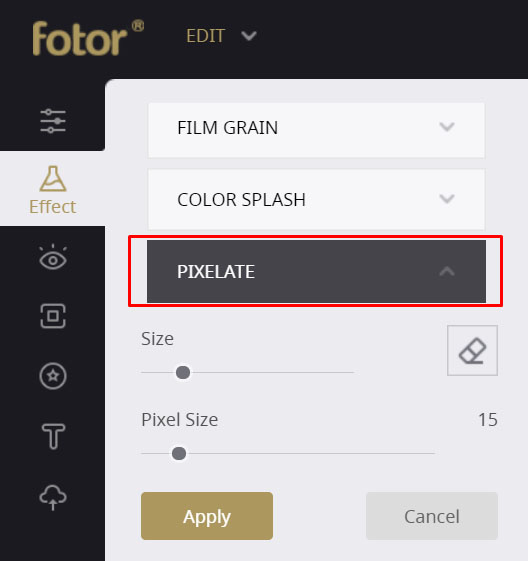
- Użyj paska przewijania, aby przewinąć w lewo, aby zminimalizować piksele.
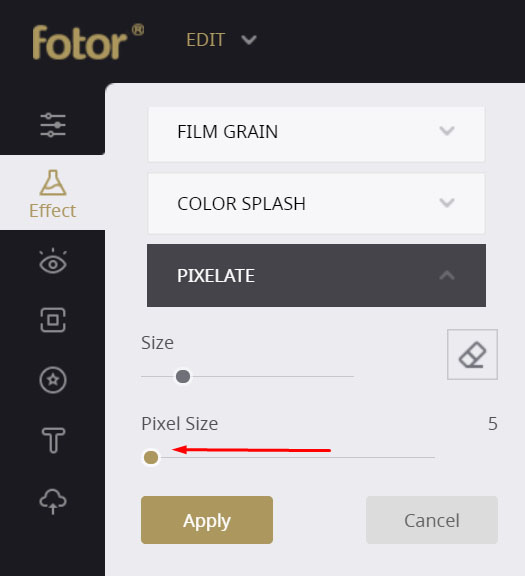
To powinno ładnie wygładzić pikselację. Fotor oferuje również narzędzie do wygładzania, które może zrobić więcej, ale jest to narzędzie premium. Albo skończysz z obrazem ze znakiem wodnym, albo będziesz musiał zapłacić. Jeśli chcesz wypróbować to narzędzie, wybierz Beauty z lewego menu i Smoothing, a następnie użyj suwaków, aby zminimalizować piksele.
W Pixellate:
- Prześlij swój obraz na stronę.
- Wybierz ikonę „Smooth Photo” z lewego menu.
Wpływ, jaki ma to na obraz, zależy od początkowej jakości obrazu, ale powinien go nieco poprawić.

Napraw pikselowe zdjęcia za pomocą Photoshopa
Jeśli masz trochę więcej czasu i dużo więcej pieniędzy, możesz zrobić całkiem sporo, aby naprawić pikselowany obraz w Photoshopie. Photoshop jest niekwestionowanym królem programów do edycji obrazów, ale jego zakup wymaga sporo pieniędzy. Jednak to oprogramowanie może zrobić tak wiele z twoimi zdjęciami, że koszt na pewno będzie tego wart. Pomimo dość stromej krzywej uczenia się z wieloma funkcjami Photoshopa, naprawienie pikselowanych zdjęć zajmuje tylko sekundę.
- Otwórz swój obraz w Photoshopie.
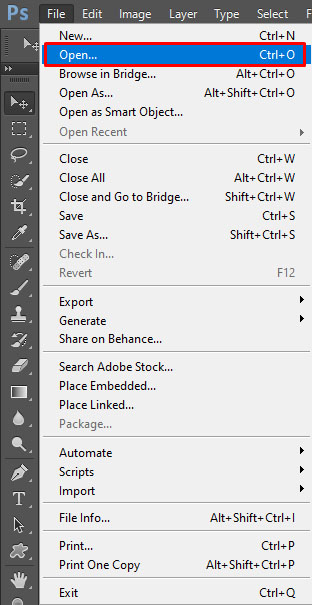
- Wybierz „Filtr” i „Rozmycie”.
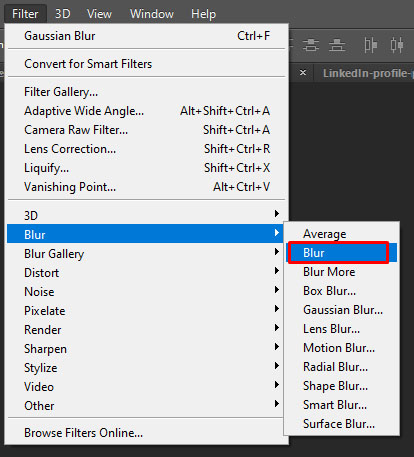
- Wybierz „Rozmycie Gaussa” i użyj suwaka, aby znaleźć akceptowalny poziom. Wybierz „OK”.
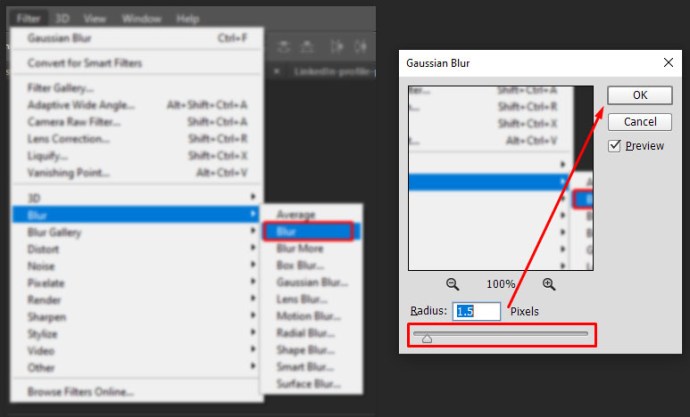
- Wybierz „Filtr” i „Wyostrz”.
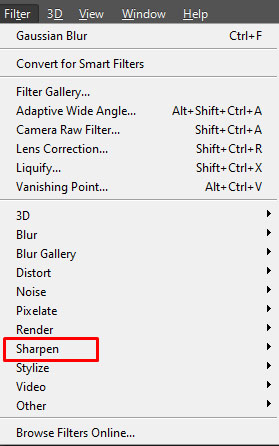
- Wybierz „Unsharp Mask” i użyj suwaka, aby znaleźć akceptowalny poziom. Po zakończeniu wybierz „OK”.
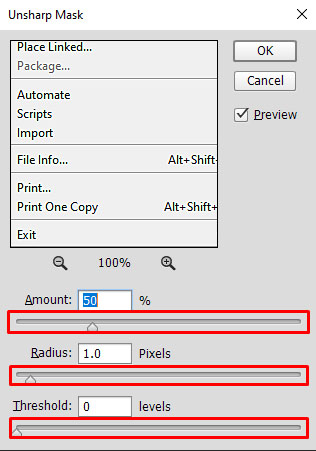
- Zapisz obraz.
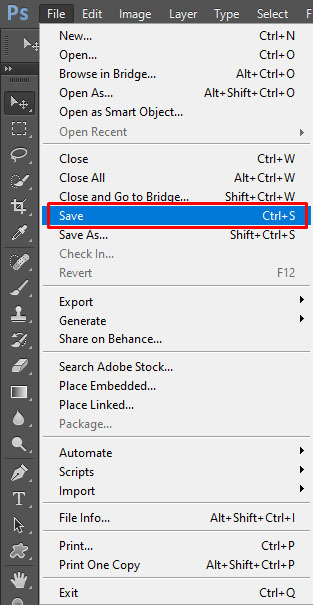
Innym podejściem jest dodanie warstwy z miękkim światłem, aby zminimalizować wygląd pikseli.
- Kliknij obraz prawym przyciskiem myszy i wybierz „Warstwa” i „Utwórz nową warstwę”.
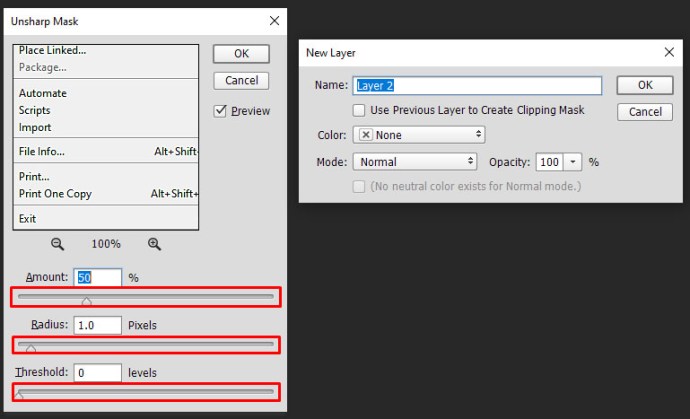
- Wybierz „Opcje mieszania” w górnym menu i wybierz „Miękkie światło”.
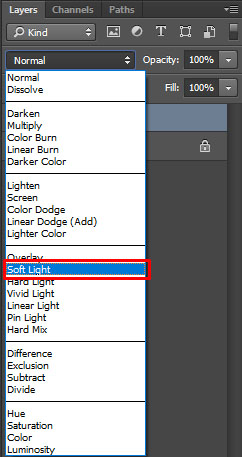
- Wybierz „Filtry” i „Hałas”.
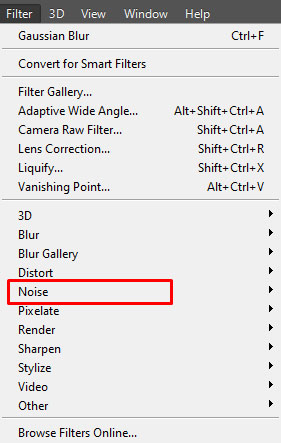
- Wybierz „Oczyść” i znajdź poziom, z którego jesteś zadowolony.
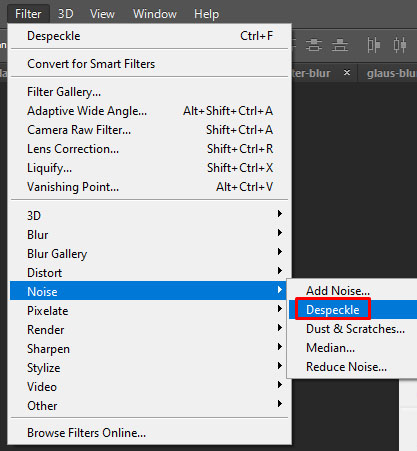
- Wybierz „Obraz”, „Dostosowania” i „Jasność/Kontrast”.
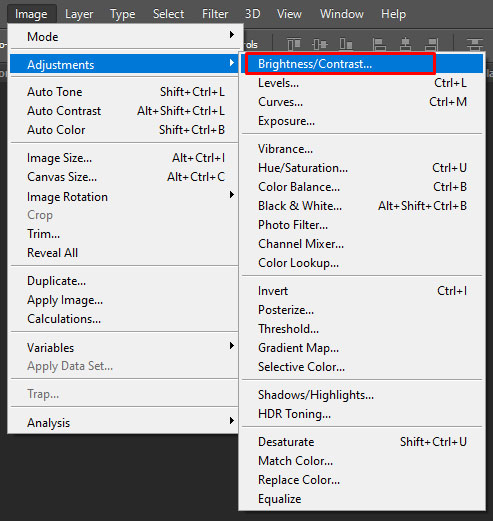
- Dostosuj oba, aby znaleźć akceptowalny poziom.
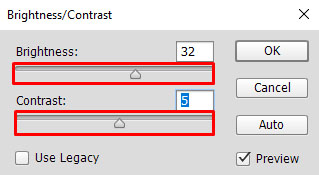
Pierwszy proces zrobi trochę, aby zminimalizować piksele i to może wystarczyć. Jeśli tak nie jest, wypróbuj drugi proces, ponieważ to też może trochę pomóc.

Napraw pikselowe zdjęcia za pomocą Paint.NET
Jeśli nie masz Photoshopa i nie możesz uzasadnić wydatków, Paint.NET lub GIMP są realną alternatywą. Zwykle używam Paint.NET, ponieważ używam go od lat. Nie jest tak potężny jak Photoshop, ale jest bezpłatny, regularnie aktualizowany i może wykonywać wiele podstawowych zadań związanych z edycją obrazu. Nauczenie Cię, jak korzystać z GIMP-a, wykracza poza zakres tego artykułu, ale Paint.NET jest dość prosty.
- Otwórz swój obraz w Paint.NET.
- Wybierz „Efekty”, „Rozmycie” i „Rozmycie Gaussa”.
- Użyj suwaka, aby zmniejszyć efekt pikseli.
- Wybierz „Efekty”, „Zdjęcie” i „Wyostrz”.
- Użyj suwaka, aby znaleźć akceptowalny poziom.
- Zapisz obraz.
Nic nie zastąpi robienia zdjęć wysokiej jakości, ale jeśli nie masz tego luksusu, istnieje kilka sposobów na zmniejszenie pikseli na zdjęciach. Dokładne poziomy, do których wprowadzasz korekty, zależą od samego obrazu. Tam, gdzie widzisz „znajdź poziom”, po prostu użyj suwaków, aby znaleźć pozycję, w której pikselizacja jest minimalna, ale ogólne wrażenie obrazu jest zachowane.
Naprawianie pikselowych zdjęć za pomocą aplikacji mobilnych
Większość z nas robi zdjęcia za pomocą smartfonów, ponieważ jest to wygodniejsze i łatwiejsze. Najnowsze modele i wersje smartfonów wyposażone są w doskonałe aparaty, które są w stanie robić ostre i wyraźne zdjęcia. Są jednak dziwne momenty, w których napotykamy potrzebę naprawiania rozmytych i pikselowanych zdjęć w naszych telefonach. Na szczęście istnieje wiele aplikacji do edycji zdjęć, które można pobrać z App Store lub Google Play, aby rozwiązać ten problem. Tutaj przygotowaliśmy listę niektórych z najbardziej pomocnych aplikacji do naprawiania pikselowanych zdjęć:
- Adobe Photoshop Express: Photo Editor Collage Maker — tę aplikację można pobrać bezpłatnie i ma niesamowite funkcje, w tym możliwość robienia świetnych ciemnych i ziarnistych zdjęć.
- PIXLR – Ta mobilna aplikacja do edycji zdjęć jest bardzo przyjazna dla użytkownika, niezależnie od tego, czy jesteś nowicjuszem, czy profesjonalnym fotografem. Posiada wszystkie narzędzia potrzebne do wykonania niesamowitych i kreatywnych edycji; i jest do ściągnięcia za darmo!
- Wyostrz obraz — ta aplikacja została opracowana specjalnie do wyostrzania obrazów. Jest dość prosty, z dwoma formami suwaków – jednym do dostosowywania rozmiaru piksela, a drugim do efektów wyostrzania.
- Afterlight — Afterlight umożliwia szybką i prostą edycję obrazów. Pozwala szybko naprawić rozmyte zdjęcia za pomocą różnych narzędzi, które pomogą poprawić jakość obrazu.
Pikselacja może być bardzo denerwująca. Niewiele trzeba, aby świetne zdjęcie zostało zrujnowane przez słabą jakość. Na szczęście istnieją narzędzia i techniki, których można użyć, aby poprawić jakość pikselowanego zdjęcia.