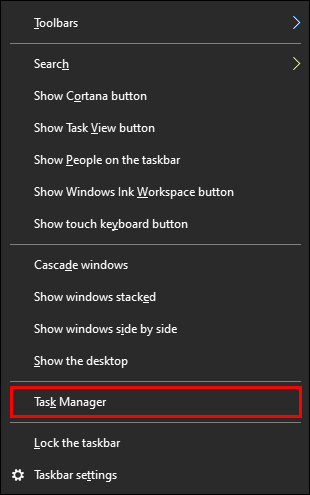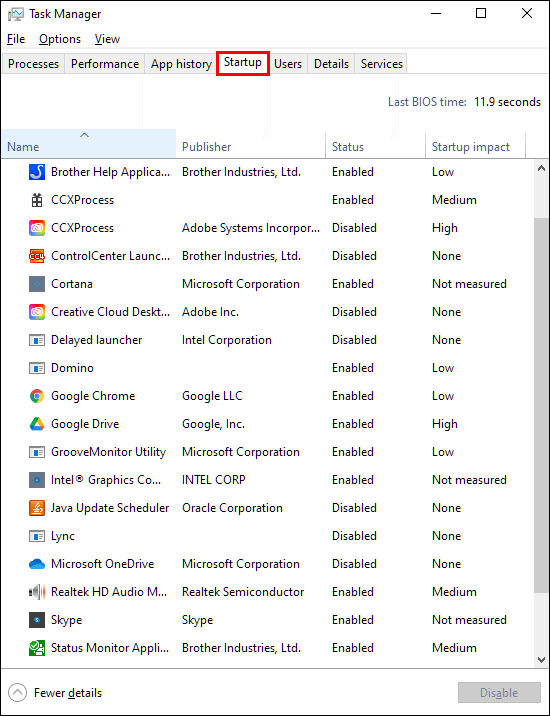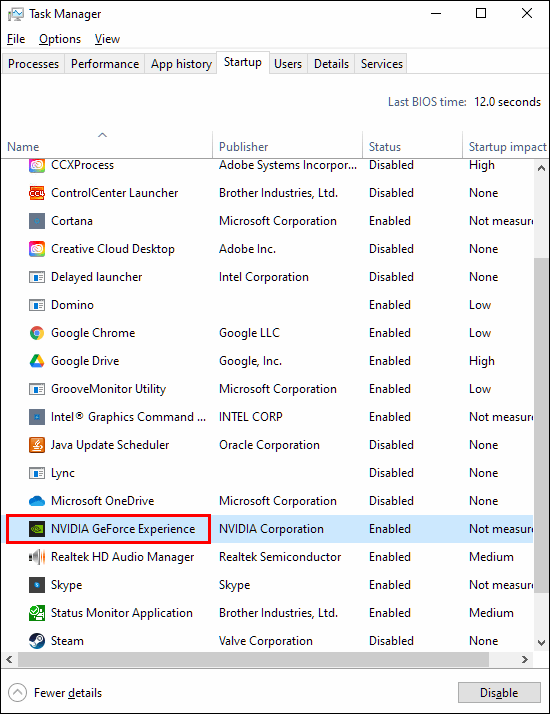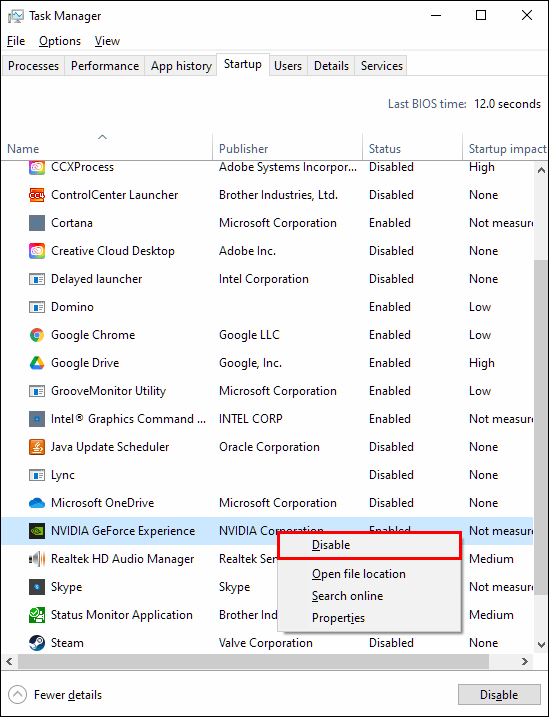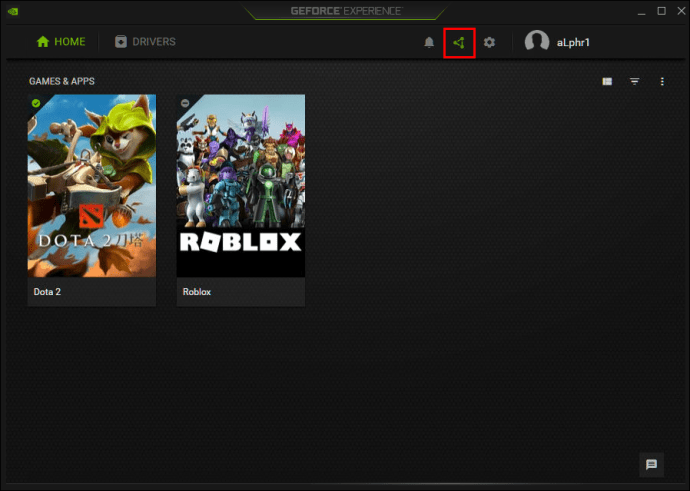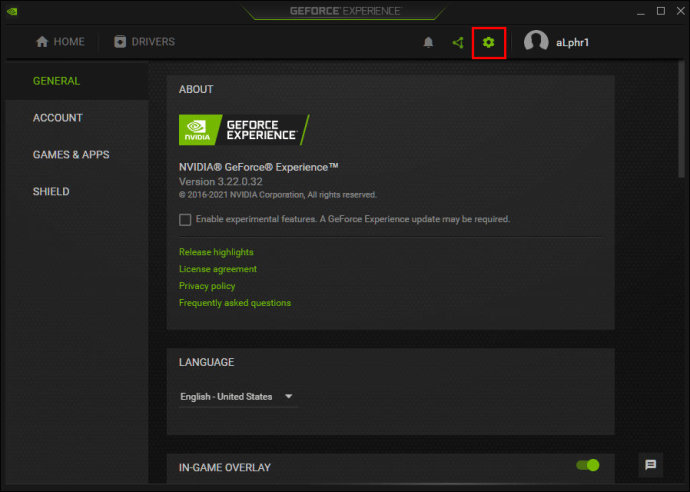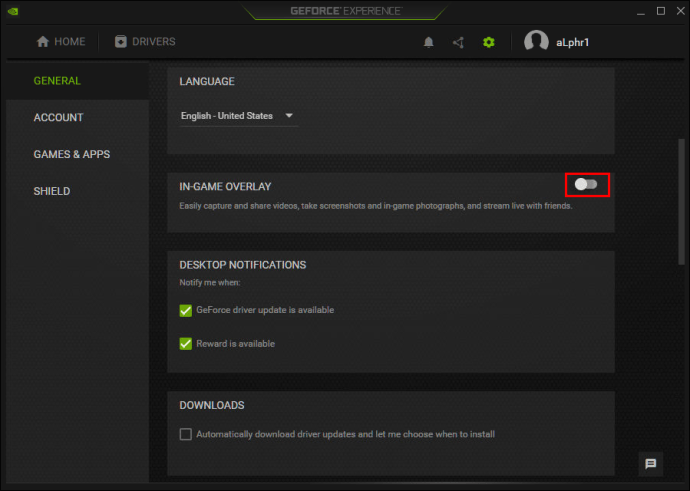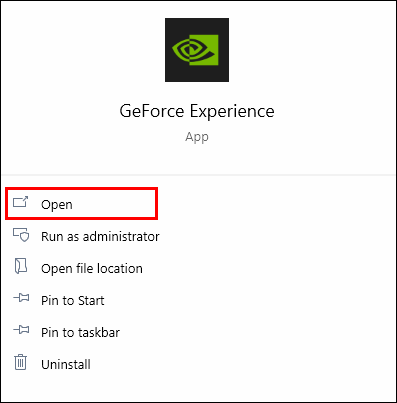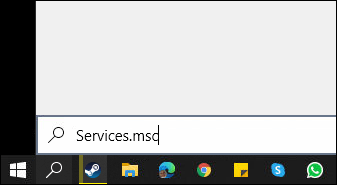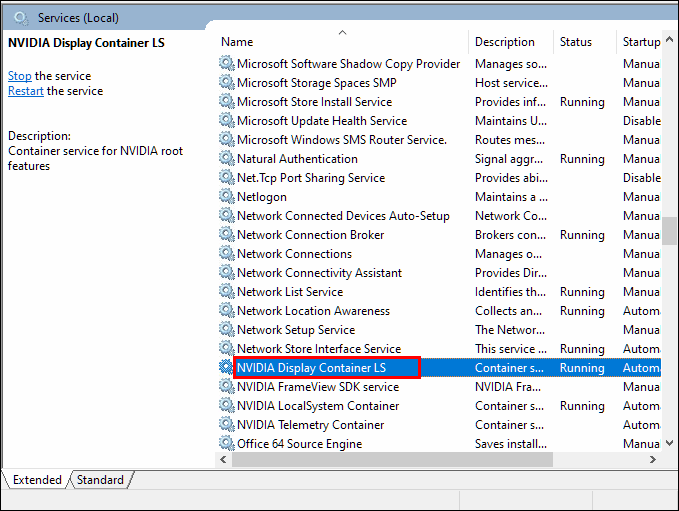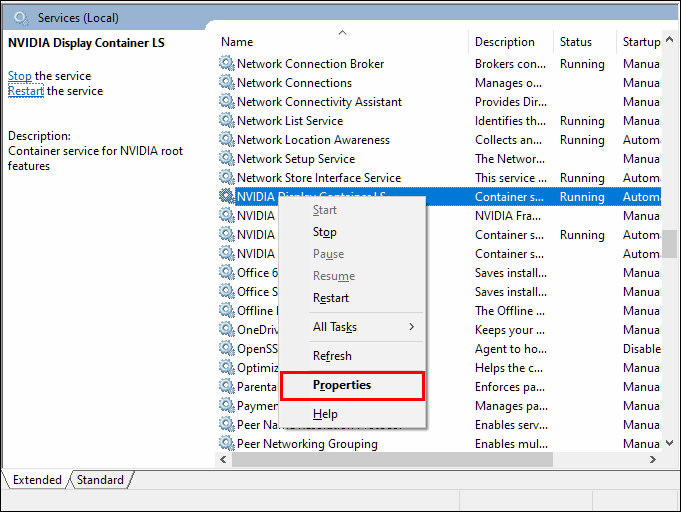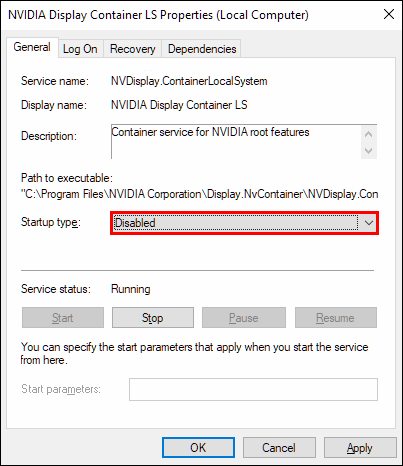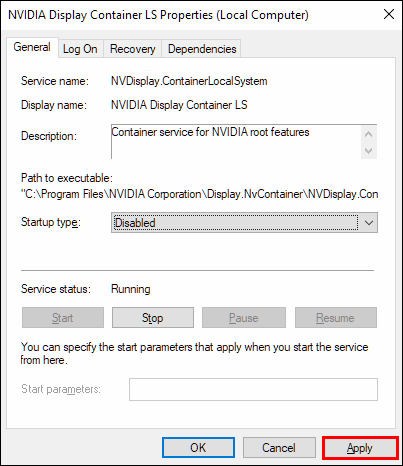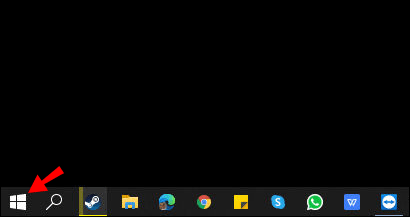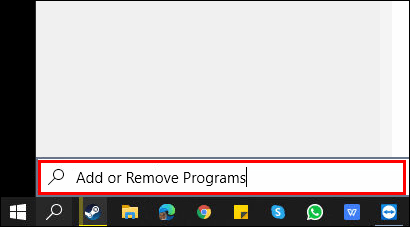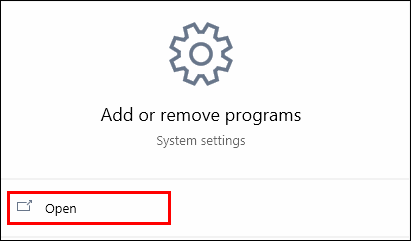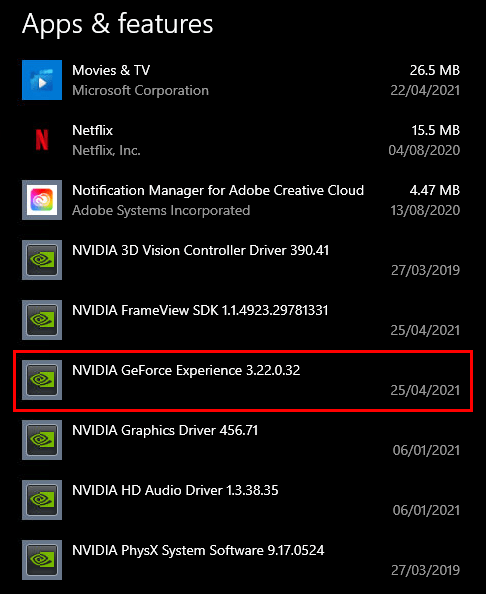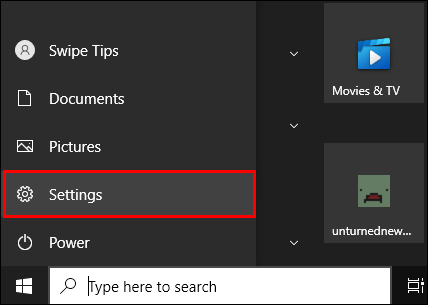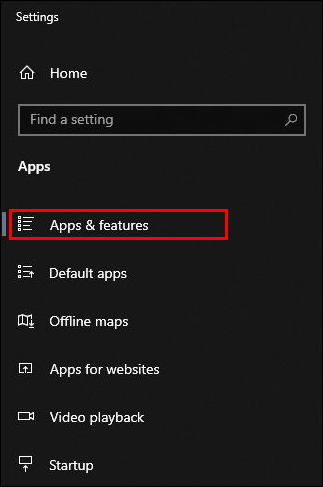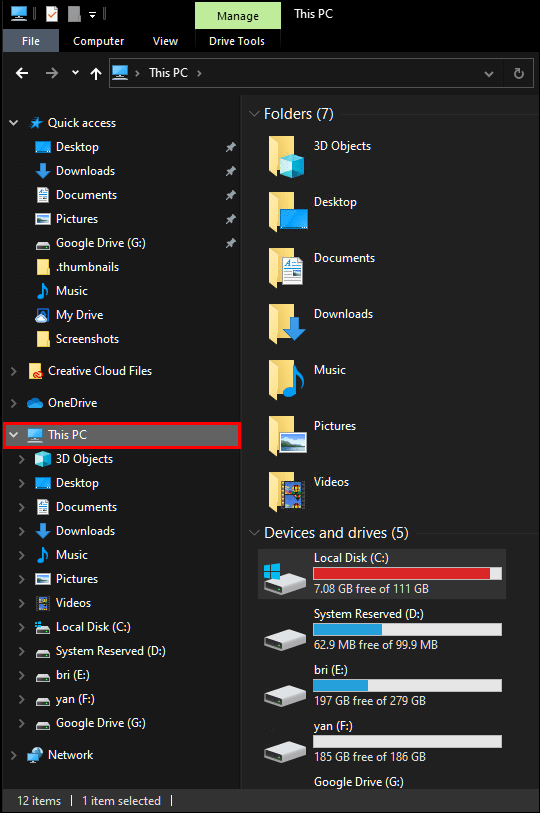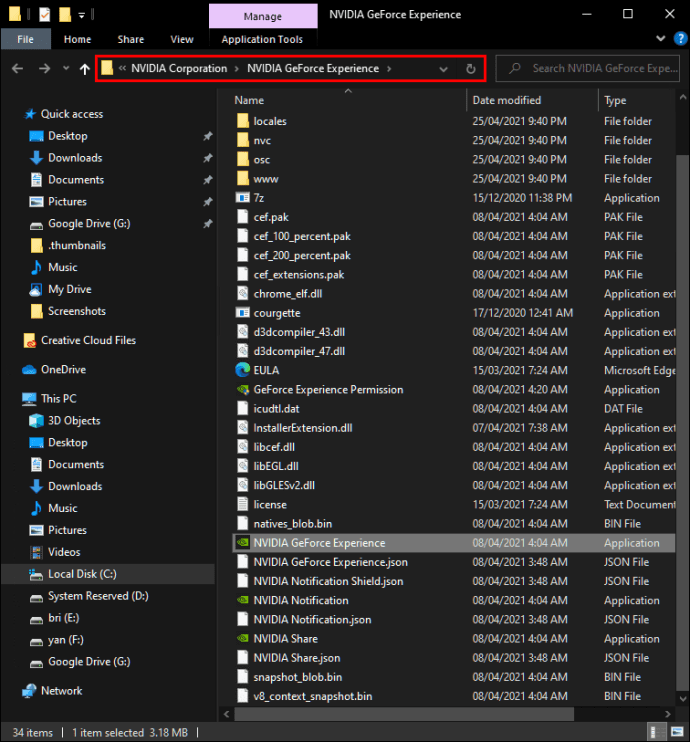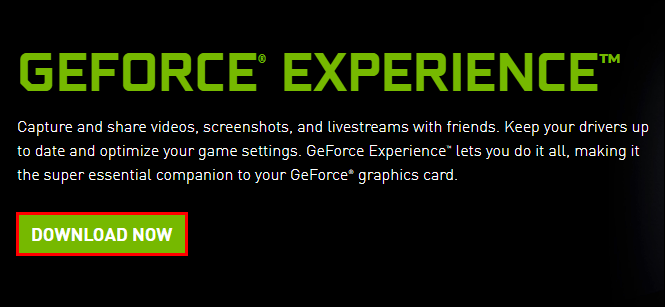GeForce Experience to funkcja znana użytkownikom kart graficznych NVIDIA GTX. Program pozwala użytkownikowi zarządzać sterownikami graficznymi i aktualizować je. Jednak niektórzy ludzie wolą nie mieć tej funkcji lub może to powodować problemy.

Jeśli chcesz dowiedzieć się, jak wyłączyć GeForce Experience, nie szukaj dalej. Powiemy Ci wszystko, co musisz wiedzieć i odpowiemy na kilka pytań związanych z tematem.
Jak wyłączyć GeForce Experience
Możesz użyć Menedżera zadań, aby wyłączyć GeForce Experience. Proces wymaga tylko kilku prostych kliknięć:
- Otwórz Menedżera zadań, klikając prawym przyciskiem myszy pasek zadań.
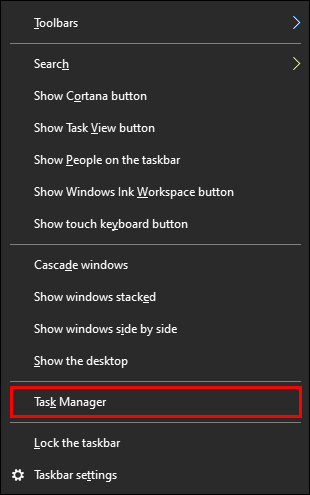
- Przejdź do zakładki „Uruchamianie”.
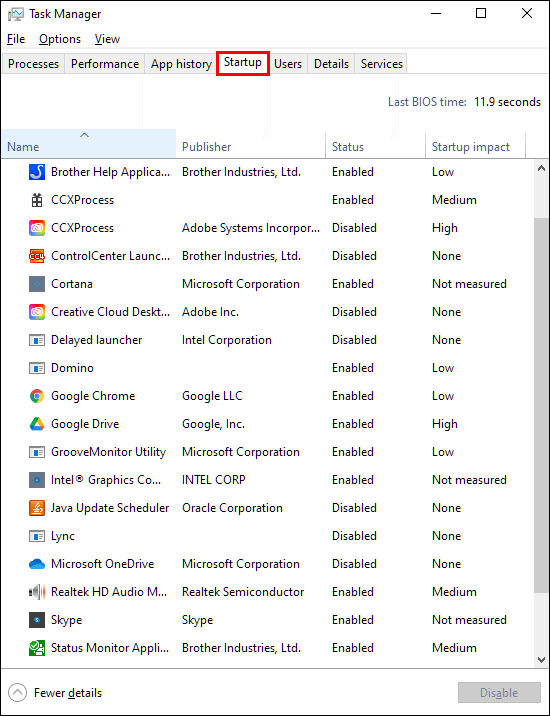
- Przewiń, aż znajdziesz „NVIDIA GeForce Experience”.
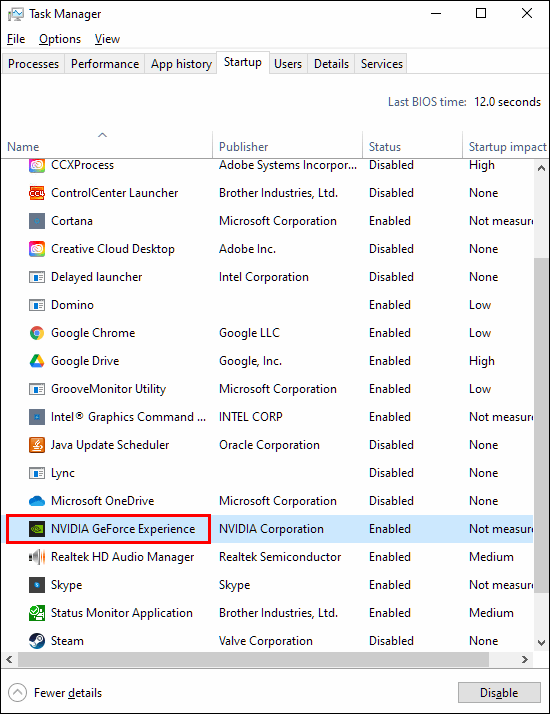
- Kliknij, aby go podświetlić, a następnie wybierz "Wyłącz" w prawym dolnym rogu.
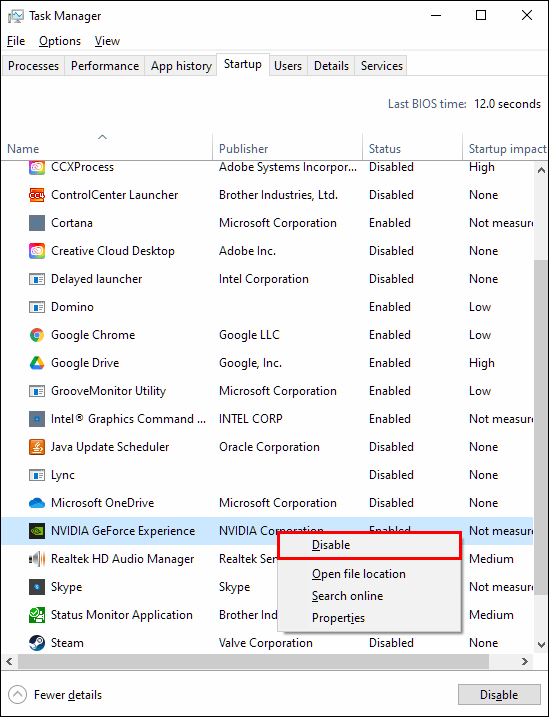
- Uruchom ponownie komputer, aby zmiana zaczęła obowiązywać.
W ten sposób uniemożliwisz aktywację oprogramowania GeForce Experience po włączeniu komputera. W przypadku niektórych użytkowników oprogramowanie GeForce Experience może ulec awarii lub działać nieprawidłowo. Wyłączenie go zapobiegnie temu.
Jak wyłączyć nakładkę natychmiastowej powtórki?
Ta funkcja umożliwia natychmiastowe nagrywanie klipów z rozgrywki, a następnie udostępnianie ich znajomym. Niektórzy ludzie nie chcą widzieć nakładki, która pojawia się podczas zapisywania klipu. Jeśli czujesz się w ten sposób, możesz wyłączyć nakładkę, zachowując nienaruszoną funkcję natychmiastowej powtórki.
- Wprowadź Alt-Z, aby otworzyć okno NVIDIA GeForce Experience.
- Wybierz "Preferencje" w prawym górnym rogu okna.

- Z rozwijanego menu wybierz "Nakładki".

- Wybierz „Wskaźnik stanu”. Stamtąd możesz wybrać opcję „Wyłącz”.

Teraz możesz grać w gry, zapisywać ekscytujące klipy i udostępniać je bez wyświetlania wyskakującej nakładki. Kroki można również wykorzystać do dostosowania położenia nakładki. Jeśli zmienisz zdanie na temat wyłączenia tej funkcji, możesz ją włączyć.
Jak wyłączyć nakładkę NVIDIA na powiadomienie o udostępnieniu?
Gdy uruchomisz jakąkolwiek grę wideo i masz oprogramowanie GeForce Experience działające w tle, możesz zostać powitany powiadomieniem. „Naciśnij Alt-Z, aby udostępnić swoją rozgrywkę” stało się znane wielu graczom, zarówno zwykłym, jak i rywalizującym. Jeśli nie chcesz już tego widzieć, możesz zapobiec jego wyświetlaniu.
Nie musisz już oglądać, jak wyskakuje po uruchomieniu gry. Koniec z klikaniem, aby usunąć to z drogi.
- Otwórz GeForce Experience za pomocą Alt-Z lub skrótu.
- Wybierz opcję "Udostępnij" po lewej stronie opcji koła zębatego w prawym górnym rogu.
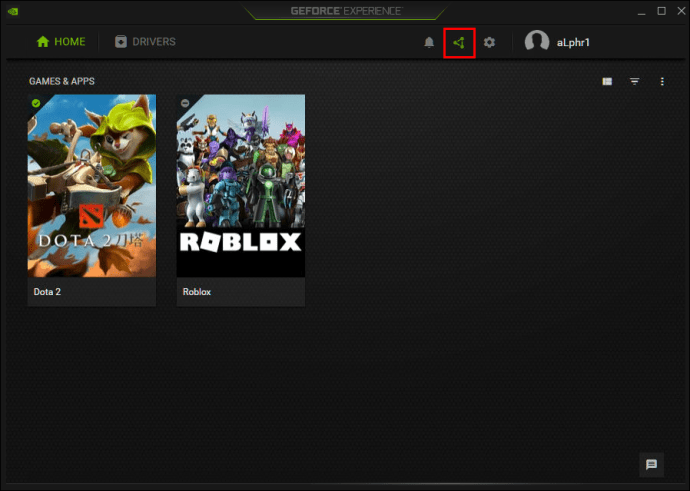
- Wybierz „Preferencje”, co jest również biegiem.
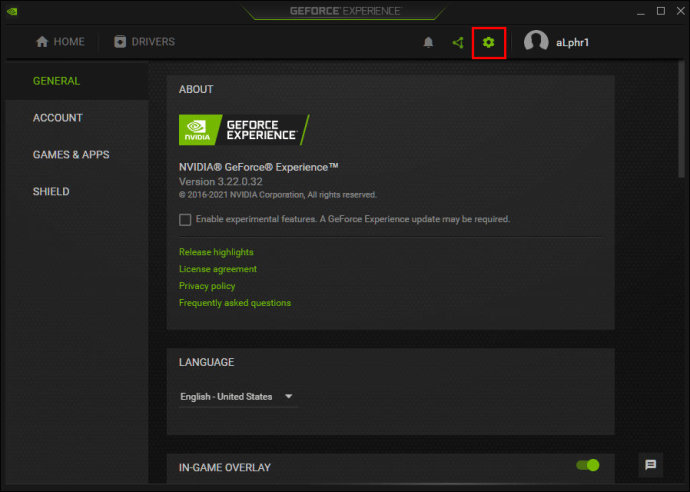
- Stąd przewiń menu w dół, aż znajdziesz „Powiadomienia”.
- Wybierz „Wyłączone” z „Otwórz/zamknij nakładkę udostępniania”.
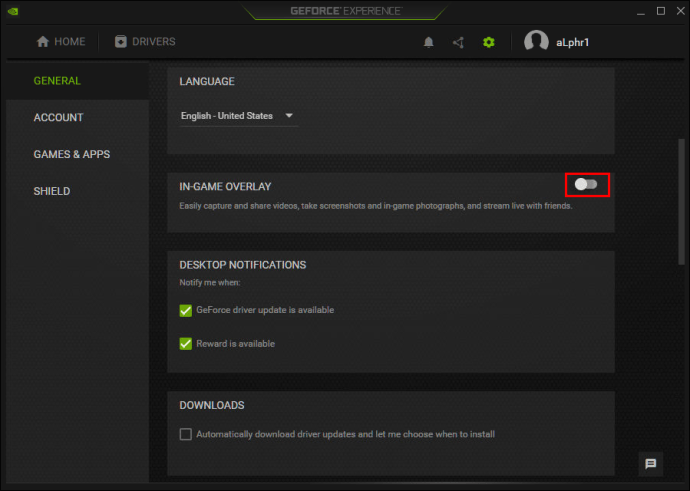
Teraz, gdy chcesz grać w swoje gry, nie będziesz widzieć powiadomienia w kółko.
Jak wyłączyć NVIDIA w nakładce na grę?
Jeśli chcesz całkowicie wyłączyć nakładkę gry, możesz to również zrobić. Być może planujesz użyć karty przechwytywania i OBS, aby przesyłać strumieniowo do Twitcha. Bez względu na powód, możesz uniemożliwić działanie tych funkcji za pośrednictwem oprogramowania GeForce Experience.
- Uruchom GeForce Experience.
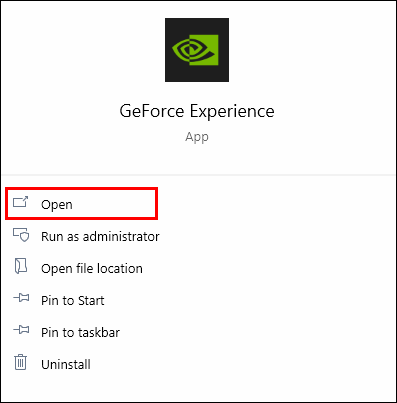
- Przejdź do „Ustawienia” – ikona koła zębatego po prawej stronie okna.

- Przejdź do zakładki „Ogólne” i znajdź „Nakładka w grze”.

- Sekcja powinna znajdować się w dolnej części ekranu, gdzie jednym kliknięciem można wyłączyć nakładkę.

Dzięki tym funkcjom nie musisz się martwić o przypadkowe aktywowanie którejkolwiek z funkcji. Możesz skupić się na graniu i pracy z innym oprogramowaniem.
Jak wyłączyć nakładkę NVIDIA?
Jest inny sposób na wyłączenie nakładki NVIDIA. Niektórzy użytkownicy zgłaszają spadki liczby klatek na sekundę, gdy jest aktywny. Dla graczy wymagających pełnej szybkości i precyzji, której potrzebują, konieczne jest wyłączenie tej funkcji.
Ta druga metoda osiąga ten sam cel, chociaż będziesz musiał wykonać trochę więcej pracy.
- Kliknij menu „Start” i wpisz „services.msc” jako pierwszy krok.
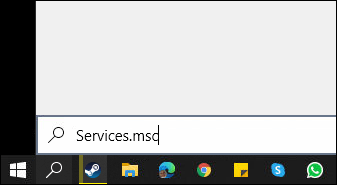
- Gdy program jest otwarty, wyszukaj „NVIDIA Display Container LS”.
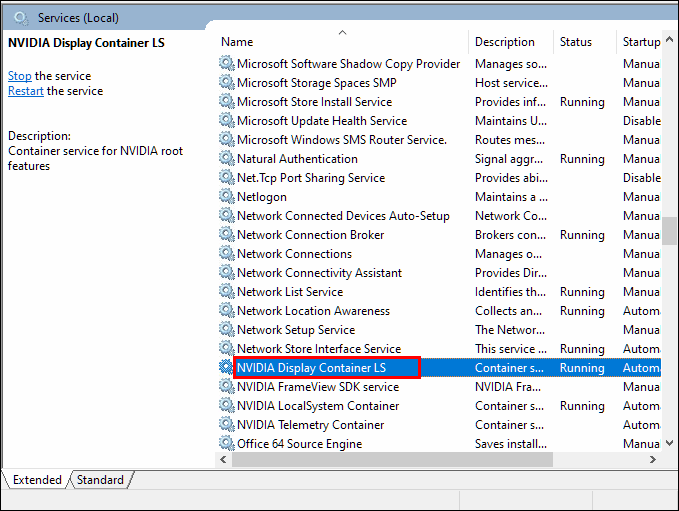
- Kliknij go prawym przyciskiem myszy i wybierz "Właściwości".
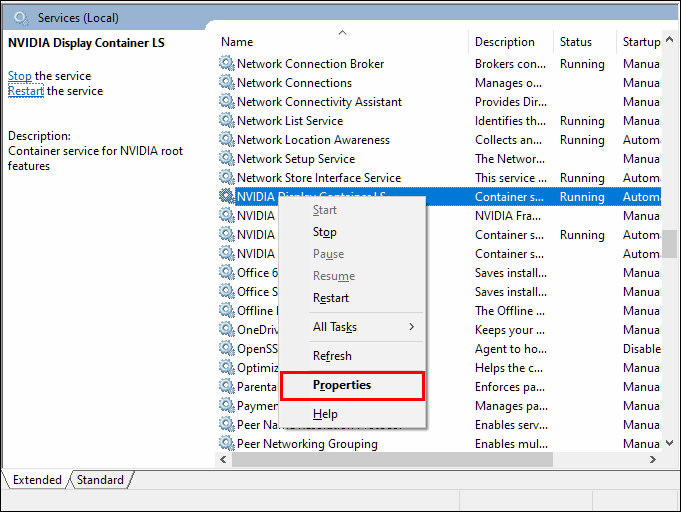
- Z „Typu uruchomienia” wybierz „Wyłączone”.
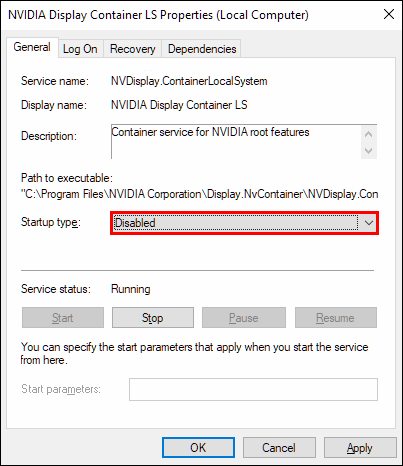
- Wybierz „Zastosuj” przed kliknięciem przycisku „OK”.
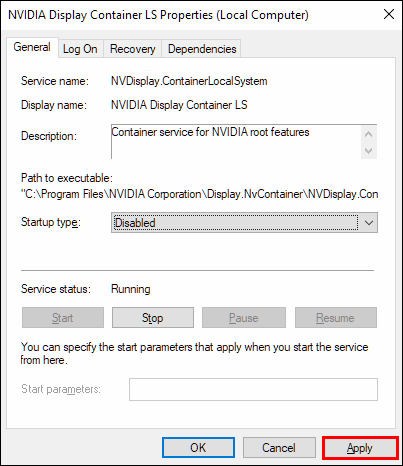
- Uruchom ponownie system, aby zmiany zaczęły obowiązywać.
Jeśli łatwiejsza metoda z Menedżerem zadań nie działa, teraz znasz alternatywną metodę. Trzymaj to z tyłu głowy na wypadek, gdyby prostszy sposób nie wyłączał GeForce Experience. Zapomnij o spadkach wydajności!
Jak odinstalować oprogramowanie GeForce Experience
Odinstalowanie GeForce Experience jest w porządku, ponieważ nie jest to sterownik ekranu. Nie musisz się martwić o wyczyszczenie ekranu i nawigację w ciemności.
Istnieje kilka sposobów na odinstalowanie oprogramowania GeForce Experience, więc spójrzmy na te najbardziej praktyczne. Wspaniale jest znać więcej niż jedną metodę, na wypadek, gdyby któraś zawiodła.
- Otwórz menu Start.
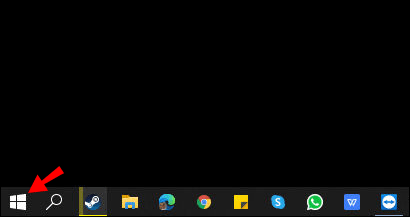
- Wpisz „Dodaj lub usuń programy” w pasku wyszukiwania.
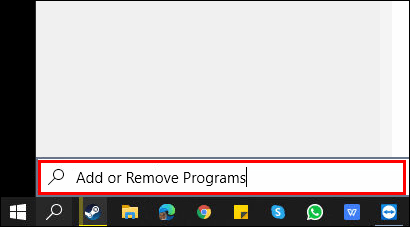
- Gdy go znajdziesz, kliknij go, aby uruchomić program.
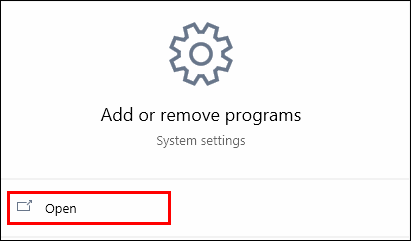
- Przewiń w dół i znajdź „NVIDIA GeForce Experience”, po której często znajduje się numer wersji.
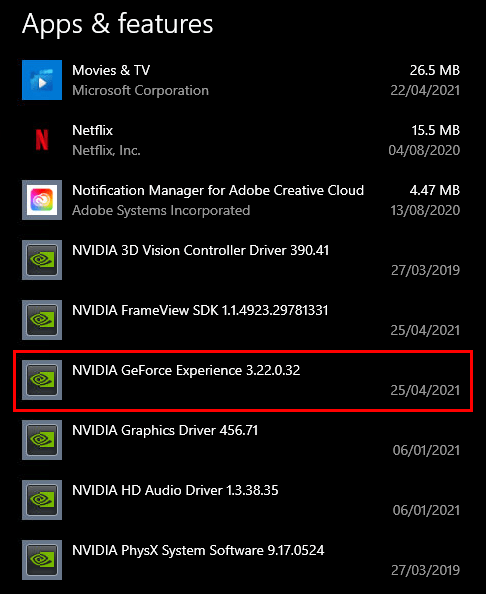
- Kliknij na niego i wybierz „Odinstaluj”.

- Postępuj zgodnie ze wszystkimi niezbędnymi instrukcjami kreatora dezinstalacji.
Inna metoda korzysta również z menu Start. Jednak pójdziesz inną ścieżką. Wyniki są takie same, więc możesz mieć pewność, że ta alternatywna metoda jest bezpieczna.
- Wybierz "Ustawienia" z menu Start.
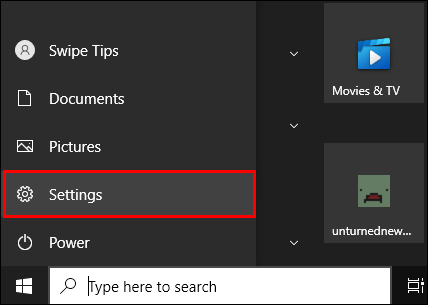
- Wybierz „System”, a następnie „Aplikacje i funkcje”.
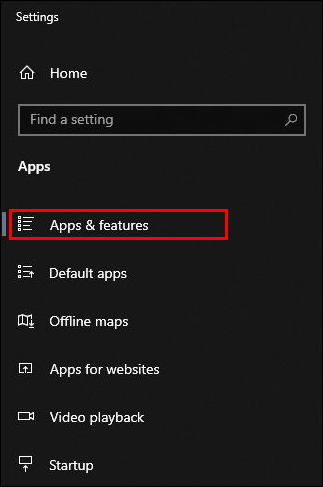
- Znajdź „NVIDIA GeForce Experience”, a następnie wybierz odinstaluj.

- W razie potrzeby postępuj zgodnie z instrukcjami kreatora odinstalowywania.
Jeśli z jakiegoś powodu proces się nie powiedzie, nie panikuj. Wszystko, co musisz zrobić, to ponownie pobrać oprogramowanie GeForce Experience. Czasami się to zdarza, ale nie jest to poważny problem.
- Przejdź do „Mój komputer”.
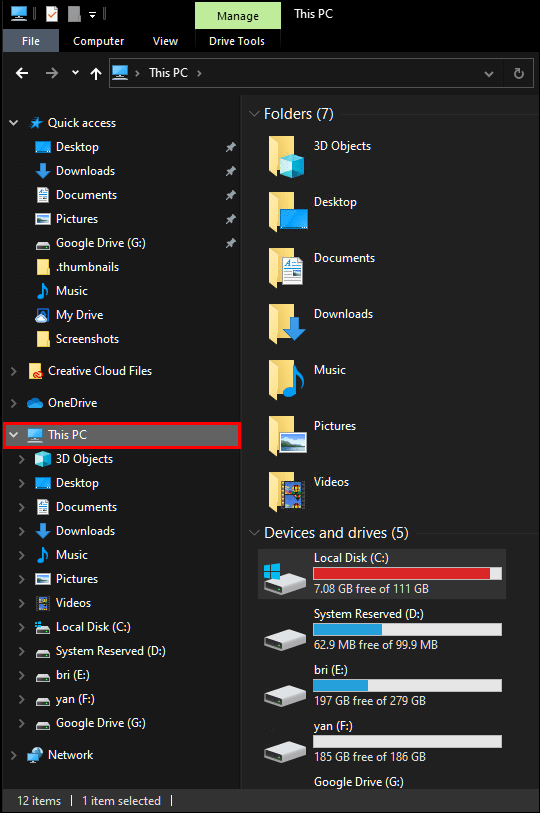
- Znajdź oryginalną lokalizację plików GeForce Experience, która znajduje się na dysku C lub na dysku D.
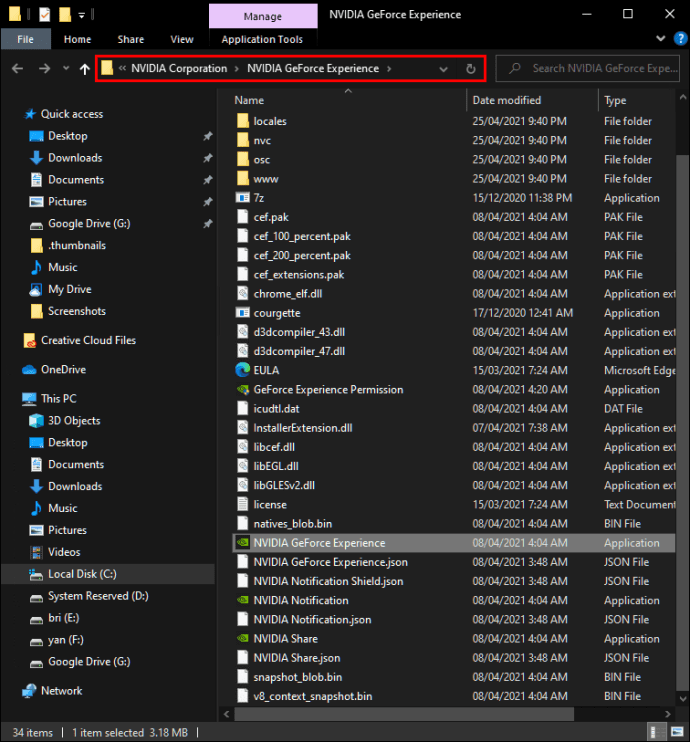
- Usuń cały folder GeForce Experience.
- Odwiedź oficjalną stronę NVIDIA.
- Pobierz najnowszą wersję i zainstaluj ją.
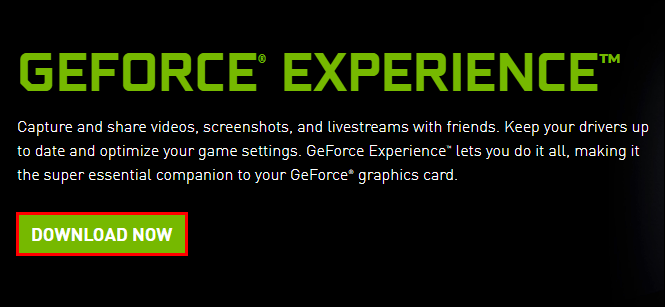
Powinno to pomóc w rozwiązaniu problemu. Najnowsza wersja często zawiera odpowiedni deinstalator, zastępujący potencjalnie wadliwy.
Jak wyłączyć GeForce Experience za pomocą Alt + Z
Alt-Z to skrót do otwierania programu GeForce Experience. Jeśli nie masz w pobliżu skrótu, po prostu wprowadź polecenie, aby wyświetlić okno. Stąd możesz również wyłączyć GeForce Experience.
- Wprowadź Alt+Z na klawiaturze.
- Postępuj zgodnie z instrukcjami dotyczącymi wszelkich kroków, które chcesz podjąć, jak wspomniano powyżej.
Brzmi to niezwykle prosto, prawda? Nie musisz się przemieszczać i znajdować skrótu lub oryginalnej lokalizacji. Wystarczy nacisnąć dwa klawisze i gotowe!
Dodatkowe pytania
Jak wyłączyć GeForce Share?
Instrukcje opisane powyżej pokazują, jak go wyłączyć. Uruchom GeForce Experience, przejdź do "Ogólne" i wyłącz "Udostępnij". Otóż to!
Jak mogę anulować GeForce Now?
Niestety nie ma możliwości jej anulowania. Możesz przełączyć się na bezpłatny plan lub całkowicie usunąć swoje konto NVIDIA. Pierwsza opcja jest lepsza, jeśli nadal chcesz korzystać z usług NVIDIA.
Nigdy więcej spadków wydajności
Teraz, gdy wiesz, jak wyłączyć i odinstalować NVIDIA GeForce Experience, możesz zatrzymać wyświetlanie tych nieznośnych wyskakujących okienek. Granie powinno być wolne od rozpraszania się, aby zapewnić jak najlepsze wrażenia. Te metody pomogą Ci to osiągnąć.
Czy doświadczyłeś spadków wydajności spowodowanych przez oprogramowanie GeForce Experience? Jeśli tak, czy porady zawarte w naszym artykule pomogły? Daj nam znać w sekcji komentarzy poniżej!