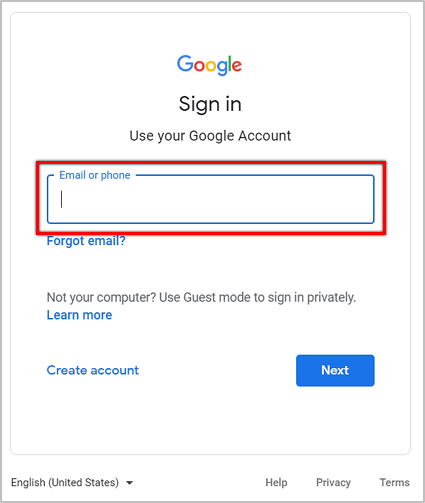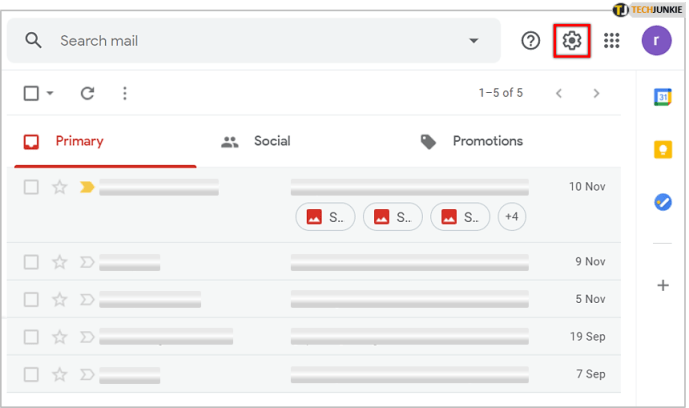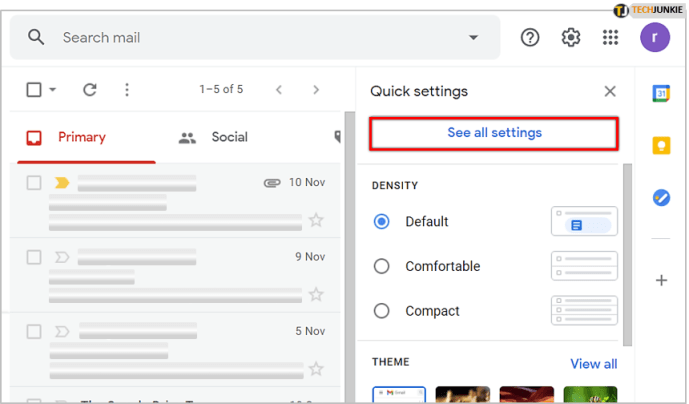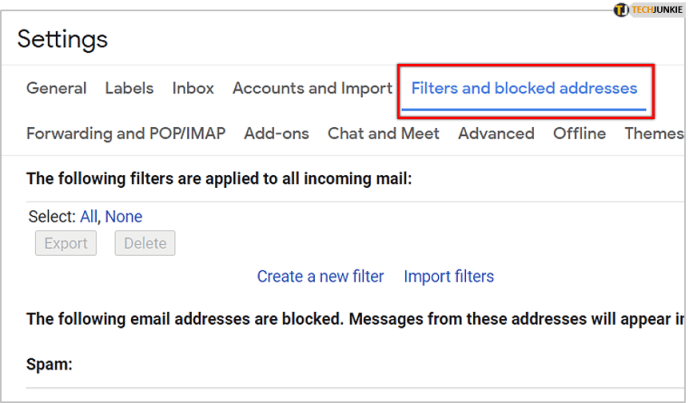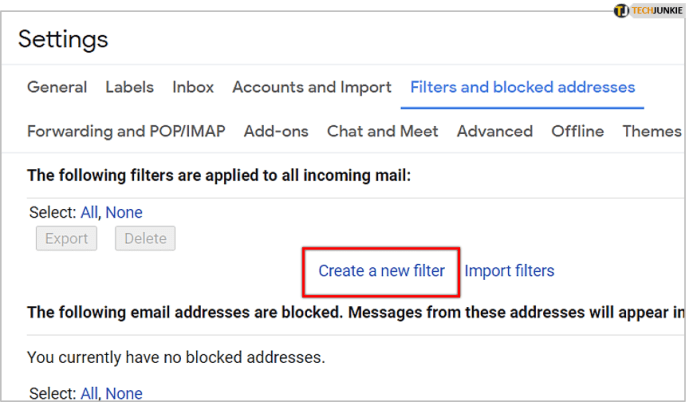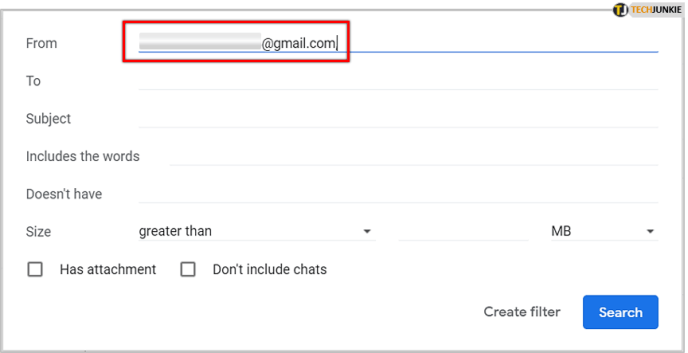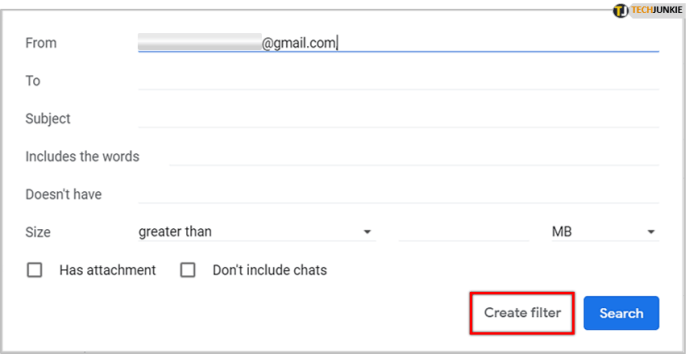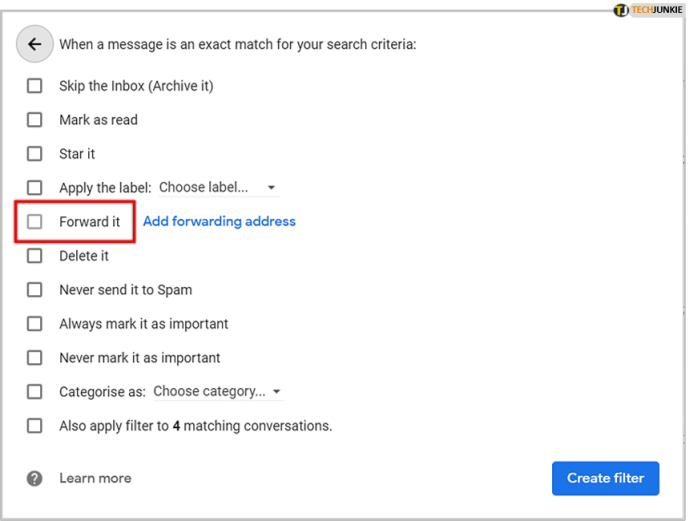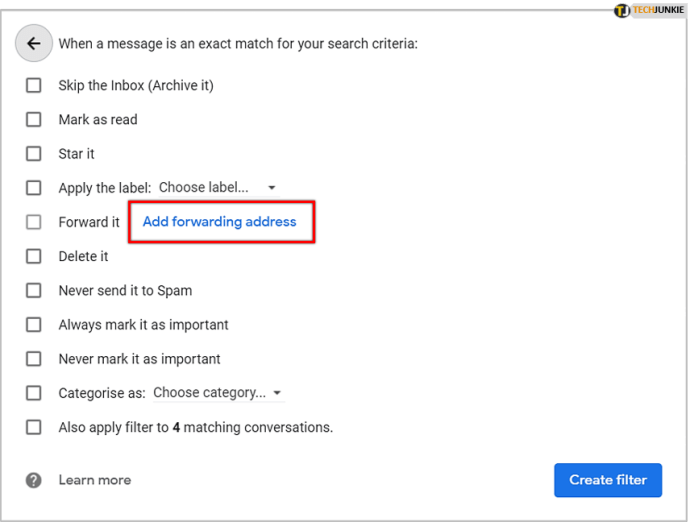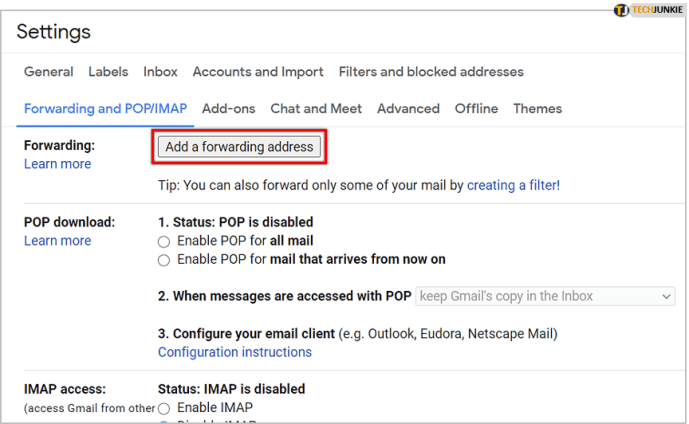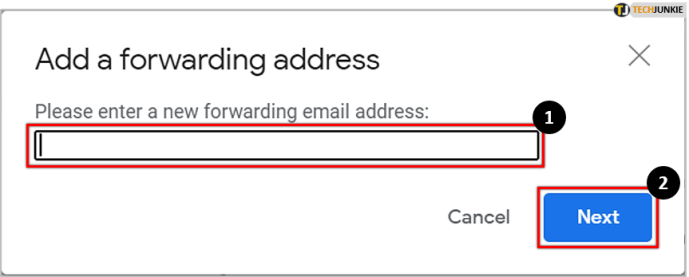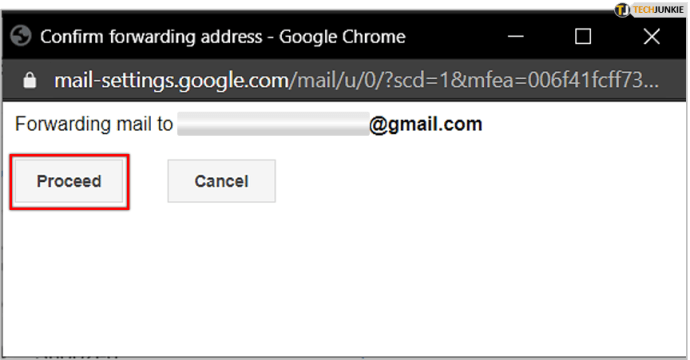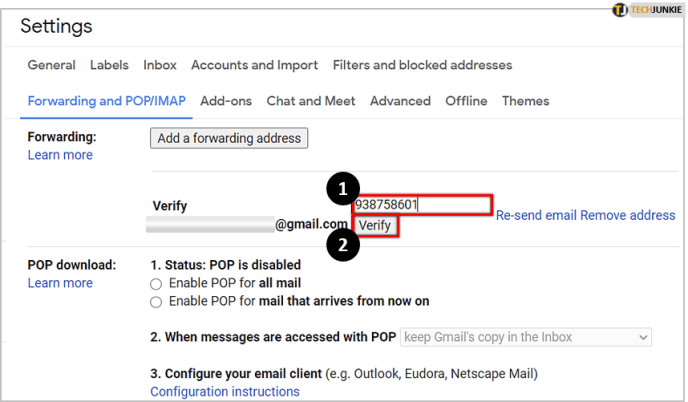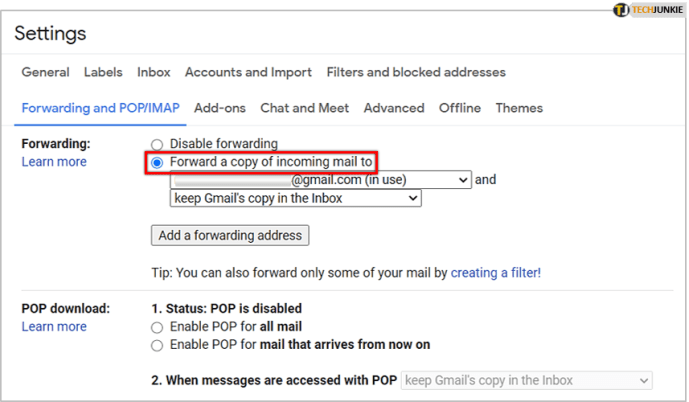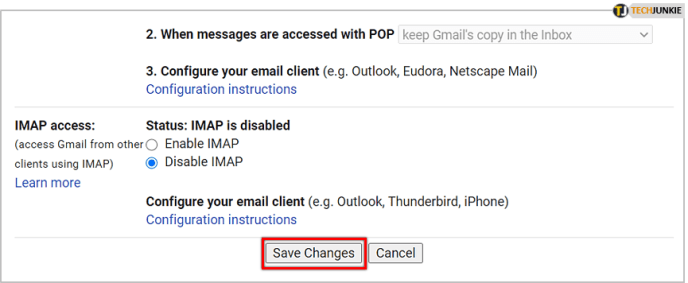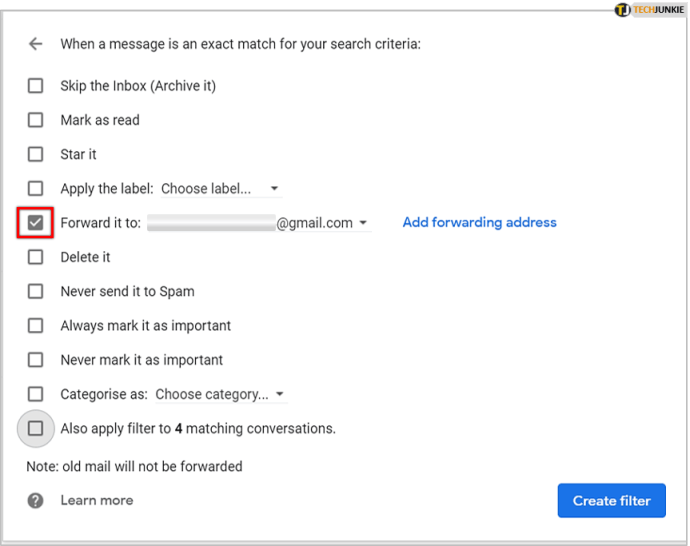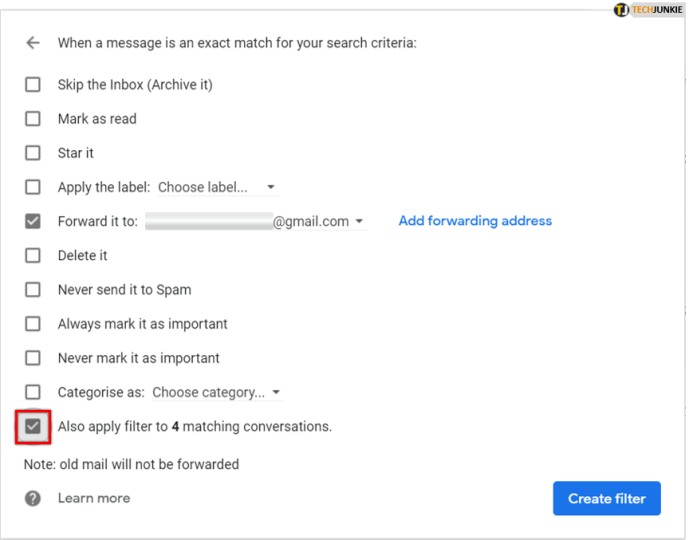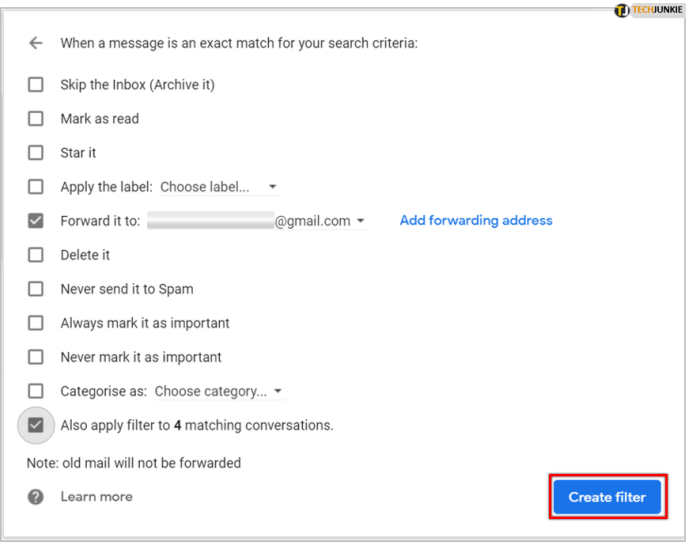Chociaż wiadomości tekstowe i serwisy społecznościowe stają się coraz bardziej popularne jako sposoby komunikacji, jeśli chodzi o biznes i pracę, e-mail nadal jest królem świata komunikacji. Wiedza o tym, jak najlepiej wykorzystać pocztę e-mail, może sprawić, że Twoje życie zawodowe stanie się znacznie bardziej produktywne, zwiększyć wydajność i umieścić pieniądze w kieszeni. Z tego powodu ważne jest, aby wiedzieć, jak w pełni korzystać z poczty e-mail. W tym samouczku pokażę, jak przekazywać wiele e-maili jednocześnie za pomocą Gmaila.

Każdy może mieć konto Gmail, a ponad miliard osób korzysta z konta Gmail każdego miesiąca. Gmail jest darmowy, wydajny, łatwy w użyciu i zawiera 15 GB darmowego miejsca w chmurze, co jest nie do pogardzenia. Jako jedna z najbardziej bogatych w funkcje bezpłatnych platform e-mail, Gmail jest stale rozwijany przez Google, a ulepszenia są powszechne i częste. Pomimo wszystkich funkcji opracowanych przez Google dla Gmaila, nie ma opcji przesyłania zbiorczego w Gmailu.
Przekazywanie przyszłych wiadomości e-mail w oparciu o określone kryteria jest prostym procesem. Wszystko, co musisz zrobić, to skonfigurować filtr i poinstruować filtr, aby przekazywał kwalifikujące się wiadomości e-mail (na podstawie określonych kryteriów) na inny adres e-mail.
Następnie możesz zastosować ten filtr do istniejących e-maili. Jednak funkcjonalność tej opcji jest raczej nierówna. (To grzeczny sposób na powiedzenie, że czasami to nie działa). Tak więc, podczas gdy przekazywanie wiadomości e-mail, które otrzymasz, jest dość proste, przekazywanie wiadomości, które już otrzymałeś, może wymagać dodatkowej pracy. Notatka: Od 2019 r. funkcja filtrowania jest znacznie bardziej niezawodna niż kiedyś, jeśli chodzi o znajdowanie aktualnych wiadomości e-mail spełniających kryteria filtrowania.
Daje nam to trzy podstawowe podejścia do przekazywania dalej: skonfiguruj filtr i miej nadzieję, że zadziała on na istniejących e-mailach, ręcznie prześlij e-maile lub użyj rozszerzenia przeglądarki, aby zrobić to za Ciebie. W tym artykule instruktażowym przyjrzymy się wszystkim trzem metodom.

Użyj filtrów, aby przekazywać wiele wiadomości e-mail w Gmailu
Korzystanie z filtrów nie jest idealne, ponieważ będzie przekierowywać przyszłe przyjazdy na nowy adres i nie zapewnia niezawodnego przesyłania istniejących wiadomości e-mail, warto spróbować, ponieważ jest to proste podejście, które obejmuje istniejące i przyszłe rozmowy e-mail.
Postępuj zgodnie z tymi instrukcjami, aby skonfigurować przekierowanie poczty przy użyciu filtrów Gmaila:
- Zaloguj się na swoje konto Gmail
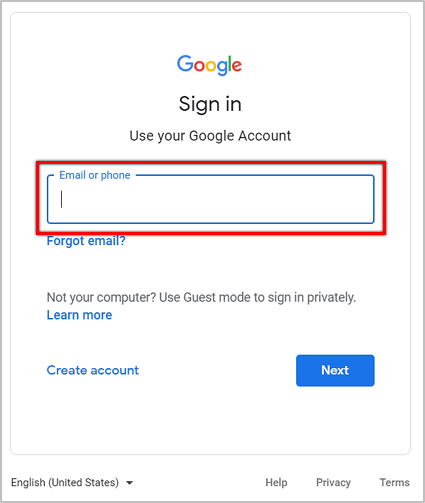
- Kliknij Ikona zębatki w prawym górnym rogu interfejsu Gmaila, który wyświetli menu rozwijane.
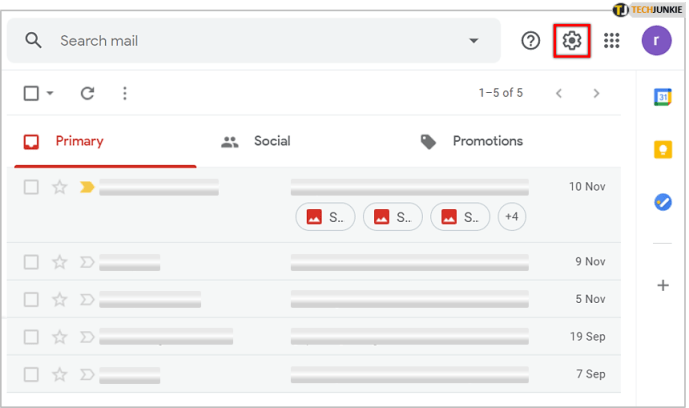
- Wybierać Zobacz wszystkie ustawienia z menu rozwijanego.
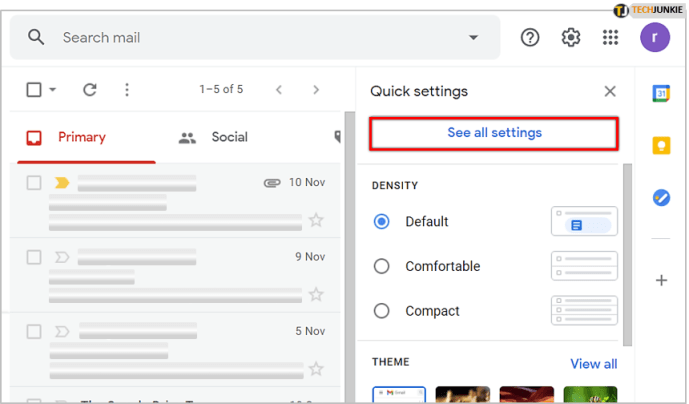
- Kliknij na Filtry i zablokowane adresy patka.
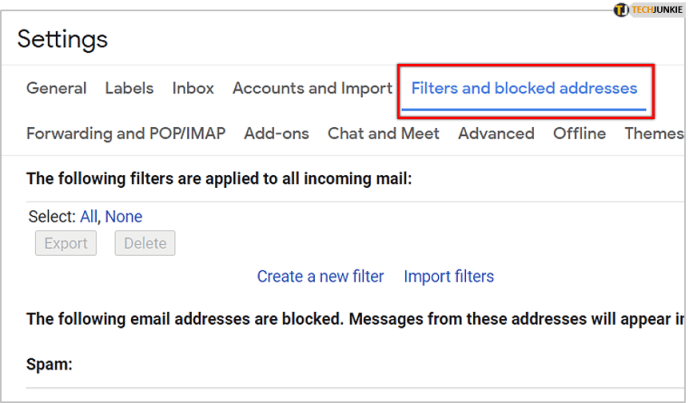
- Kliknij Utwórz nowy filtr.
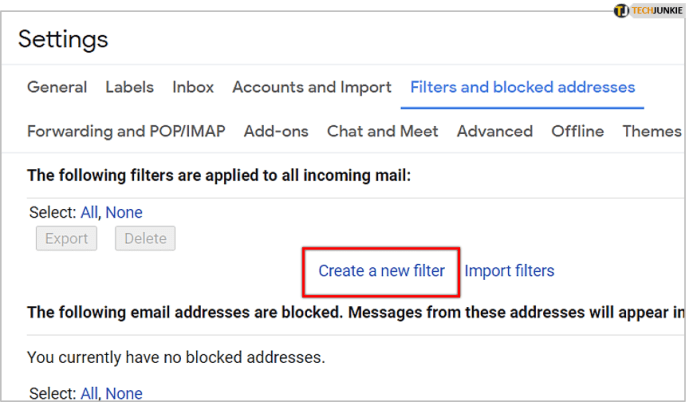
- Wpisz adres Od adresu e-mail, który chcesz przekazać w Z pole inne kryteria, takie jak imię i nazwisko, temat, treść lub załącznik. Możesz także filtrować według słów, których nie zawiera wiadomość e-mail, co może być przydatne.
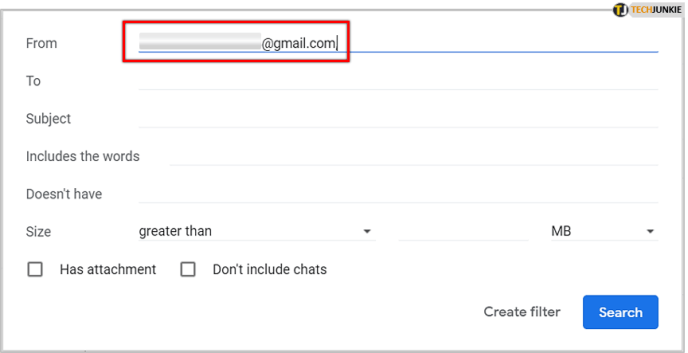
- Kliknij Utwórz filtr.
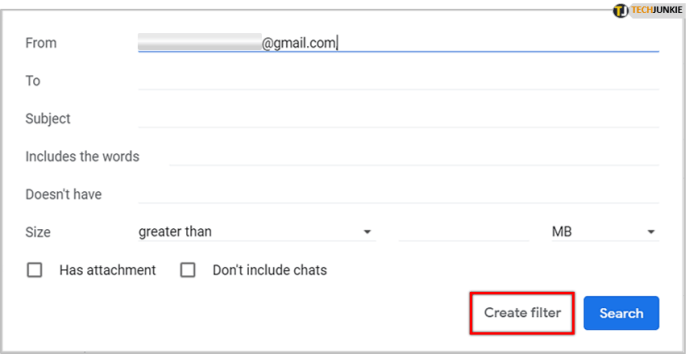
- Poszukaj odpowiedniej opcji, w tym przypadku Przekaż dalej. Zauważ, że opcja jest nadal wyłączona.
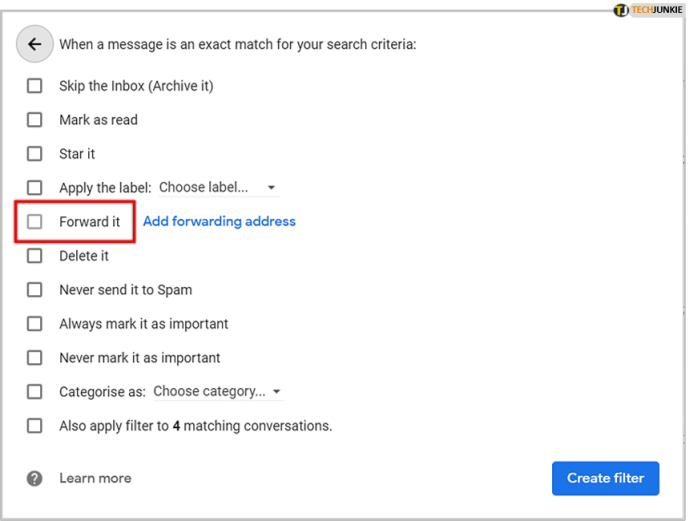
- Kliknij dodaj adres przekierowania aby dodać adres, na który chcesz przekazać wiadomość e-mail.
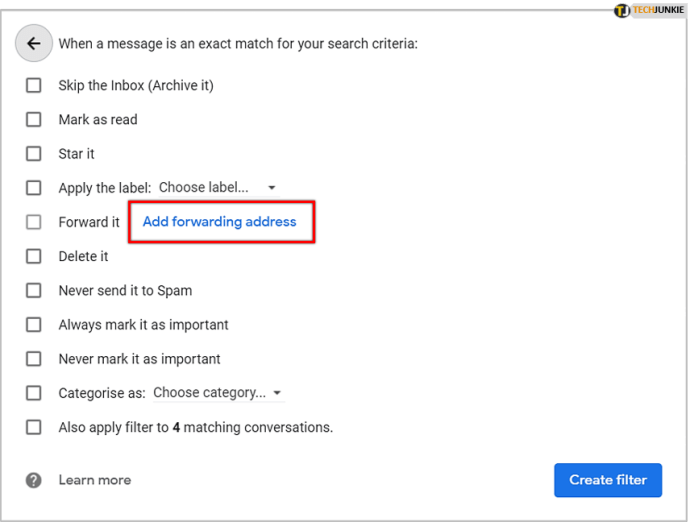
- Zostaniesz przekierowany do Przekazywanie i POP/IMAP patka. Wybierać Dodaj adres przekierowania.
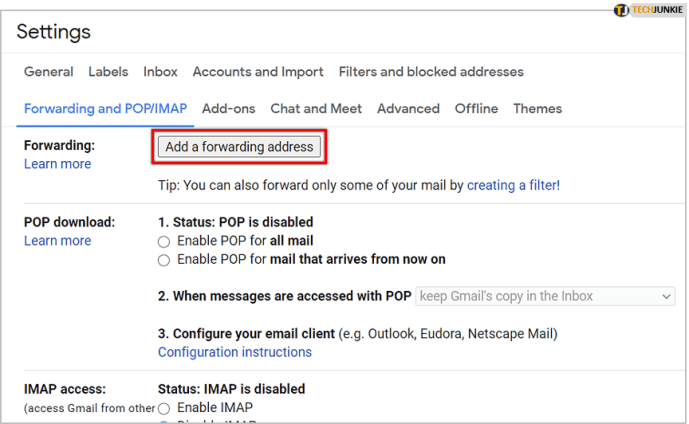
- Wpisz adres e-mail, a następnie naciśnij Następny.
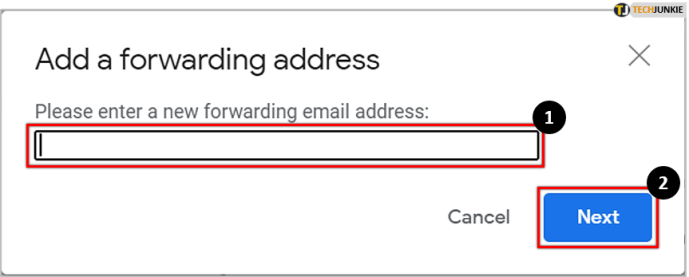
- Pojawi się wyskakujące okno z potwierdzeniem. Aby potwierdzić, kliknij Przystępować.
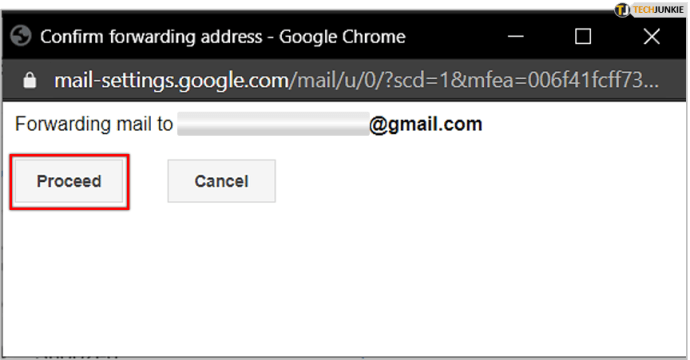
- Wiadomość e-mail zostanie wysłana na adres e-mail przekazywania. Skopiuj kod potwierdzający, wpisz go w odpowiednim polu i naciśnij Zweryfikować.
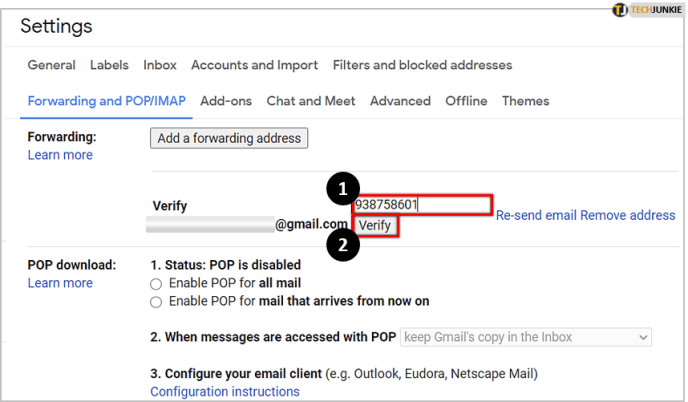
- Nie zapomnij wybrać Prześlij kopię poczty przychodzącej do w selekcji.
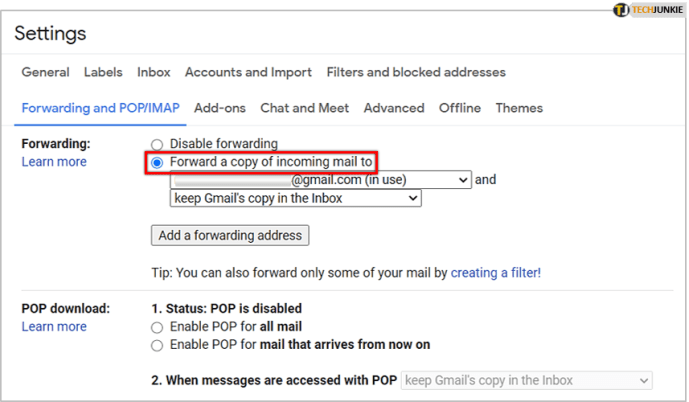
- Kliknij Zapisz zmiany aby to odniosło skutek.
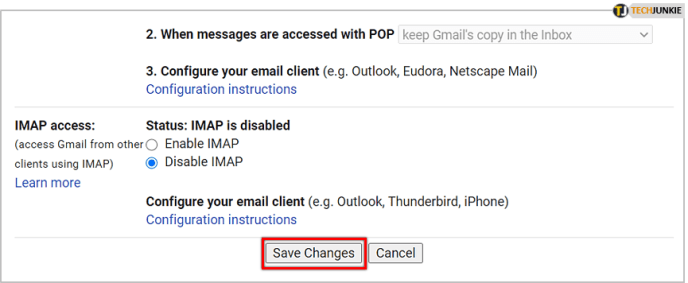
- Powtórz kroki od 2 do 7. Teraz opcja przekazywania powinna być włączona. Kliknij pole przed nim.
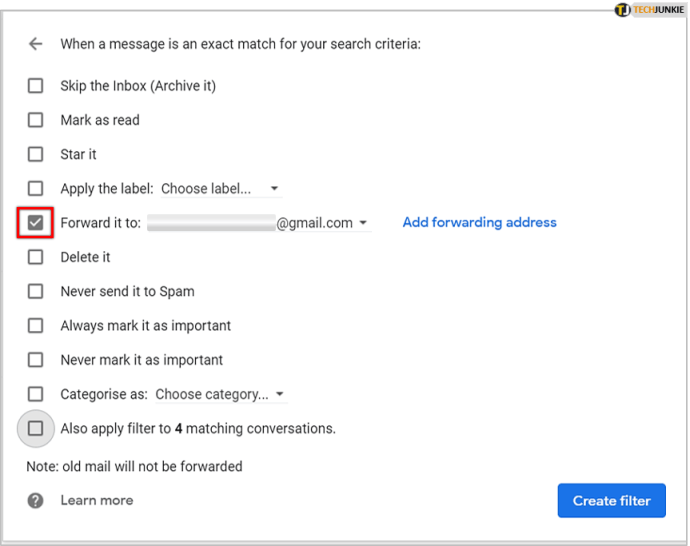
- Zaznacz pole obok Zastosuj również filtr do xx pasujących wątków.
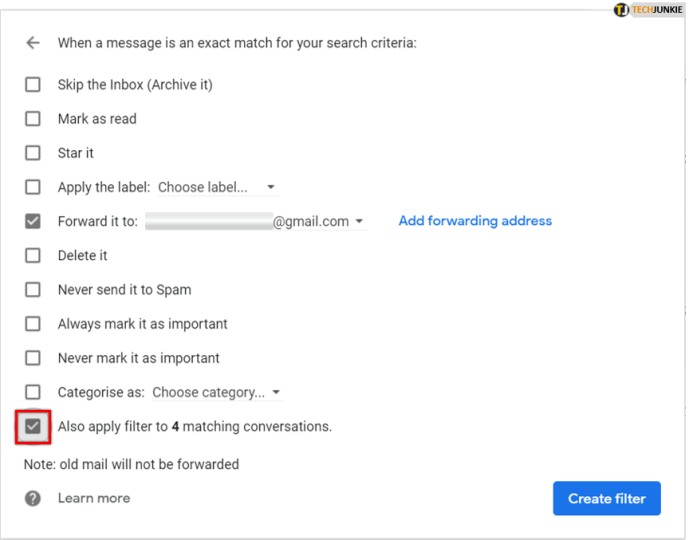
- Na koniec kliknij Utwórz filtr.
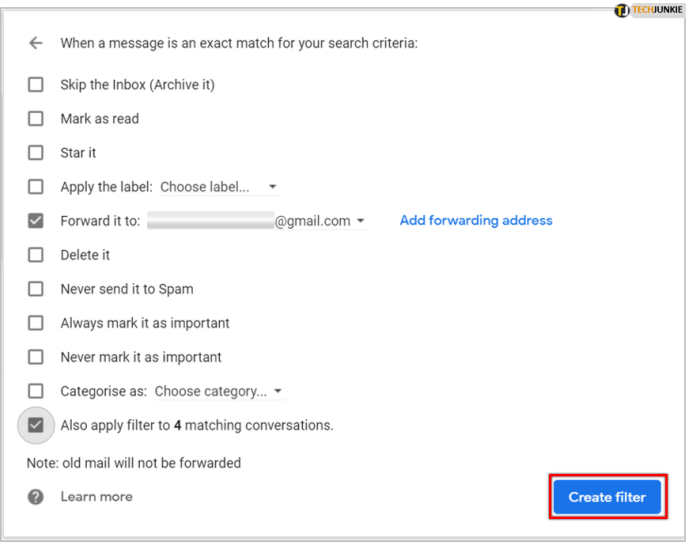
Teraz Gmail będzie przekazywać wiadomości e-mail, które spełniają Twoje kryteria, na podany adres e-mail.
Uwaga, w chwili pisania tego tekstu działa to tylko w przypadku przekazywania nowych e-maili, stare e-maile nie będą przekazywane.
Ręczne przekazywanie wielu wiadomości e-mail w Gmailu
Jeśli masz grupę e-maili, które chcesz przekazać, ale nie musisz ich ponownie przekazywać (na przykład, jeśli porządkujesz archiwa wcześniejszych wiadomości), możesz chcieć przekazać swoje e-maile ręcznie, zwłaszcza jeśli jest tam to tylko kilka z nich.
Kiedyś możliwe było wybranie wielu wiadomości e-mail za pomocą pól wyboru obok wiadomości e-mail, które chcesz przekazać, wybierając dalej i wysyłaj wszystkie wiadomości e-mail jednocześnie, ale ta funkcja została usunięta. Niestety, każdy e-mail trzeba przekazywać ręcznie.
Aby ręcznie przekazywać wiadomości e-mail, musisz przejść do każdego e-maila osobno i wybrać Prześlij dalej z małego szarego pola u dołu okna wiadomości e-mail. Niezalecane, jeśli masz więcej niż kilka wiadomości do przekazania.

Użyj rozszerzenia do Chrome, aby przekazywać wiele wiadomości e-mail w Gmailu
Jeśli nie masz nic przeciwko używaniu rozszerzeń, istnieje kilka, które będą zbiorczo przesyłać wiadomości e-mail w Gmailu. Ponieważ Gmail i Chrome znajdują się w tym samym ekosystemie, najlepiej jest używać przeglądarki Chrome, a nie innej przeglądarki. Próbowałem kilku rozszerzeń podczas składania tego samouczka i znalazłem tylko jedno, które działa poprawnie. Z pięciu lub więcej wymienionych w sklepie internetowym Chrome działało tylko przekazywanie wielu wiadomości e-mail dla Gmaila.
Przekazywanie wielu wiadomości e-mail w Gmailu
Multi Email Forward for Gmail to rozszerzenie Chrome, które robi dokładnie to, co mówi, że zrobi. Umożliwia przekazywanie wielu wiadomości e-mail z poziomu Gmaila.

Wymaga to utworzenia konta w CloudHQ, który tworzy rozszerzenie i nie mam pojęcia dlaczego. Jednak raz stworzone rozszerzenie działa idealnie za każdym razem. Jeśli używasz Gmaila w firmie lub dużo do użytku osobistego, może to być bardzo przydatny dodatek do zestawu narzędzi Gmaila.
Istnieje również dzienny limit wysyłania przekazanych wiadomości e-mail z bezpłatnym kontem, w chwili pisania tego tekstu limit wynosi 50 dziennie.
Blokuj wiadomości e-mail od nadawców spamu w Gmailu
Po skonfigurowaniu przekierowania filtrów na swoim koncie Gmail może się okazać, że spam (zwykle odfiltrowany przez Google) jest również przekazywany. Zauważyłem, że duża liczba wiadomości-śmieci, które Gmail zwykle przypisywał do spamu, była przesyłana dalej, a nie zrzucana. Wtedy natknąłem się na tę sztuczkę, aby zablokować e-maile od nadawców spamu w Gmailu.
Postępuj zgodnie z powyższymi instrukcjami, dodając adres e-mail spamerów w Z adres, ustawiając filtr, aby usuwać e-maile od tego nadawcy.
Jak powiedziałem, tylko kilka wiadomości-śmieci zostało wyłapanych w filtrze przekazywania podczas jego tworzenia, więc musiałem dodać tylko kilka adresów e-mail. Nie byłoby to dobre dla setek wiadomości spamowych, które otrzymujemy każdego dnia, ale powinno nieco uporządkować proces przesyłania dalej.
To jedyne sposoby, jakie znalazłem, aby przekazywać wiele e-maili jednocześnie w Gmailu. Metoda filtrowania działa wystarczająco dobrze, ale jest trochę chybiona, gdy e-maile znajdują się już w Twojej skrzynce odbiorczej. Rozszerzenie Chrome jest w porządku, jeśli nie masz nic przeciwko używaniu rozszerzeń i korzystaniu z Chrome. Być może po prostu użyj Chrome dla Gmaila i użyj innej przeglądarki do surfowania, aby zachować odrobinę prywatności — to zależy od Ciebie.
Użyj Thunderbirda do przesyłania wielu wiadomości e-mail

Jak wspomniał Dan w komentarzach, możesz łatwo użyć aplikacji pocztowej innej firmy, takiej jak Thunderbird, do przesyłania wielu wiadomości e-mail jednocześnie. Można to osiągnąć przez niewielką zmianę konfiguracji ustawień lub zainstalowanie dodatku, takiego jak Przekierowanie poczty. Dostępne w systemach Windows, Mac i Linux, możesz łatwo skonfigurować i skonfigurować przekazywanie wiadomości e-mail, szyfrowanie i wiele innych funkcji za pomocą kilku kliknięć w Thunderbird.
Czy znasz inne skuteczne sposoby przekazywania wielu e-maili jednocześnie w Gmailu? Znasz inne działające rozszerzenia przeglądarki? Opowiedz nam o nich poniżej w komentarzach!