ActiveX to struktura, która umożliwia różnym oprogramowaniu komunikowanie się i udostępnianie funkcji i informacji. Technologia ta znacznie poprawiła oprogramowanie, ponieważ wraz z nią narodziły się nowe możliwości. Ale jak to działa i dlaczego jest tak ważne?

Najlepszym sposobem wyjaśnienia jego funkcjonalności jest podanie przykładu. Będziemy korzystać z aplikacji, które mają możliwość sprawdzania pisowni. Pierwszą aplikacją, która przychodzi na myśl, jest Microsoft Word. Ale aplikacje, takie jak Outlook Express, również korzystają ze sprawdzania pisowni.
Ponieważ w obu przypadkach potrzebne są te same funkcje, programiści wymyślili koncepcję, która pozwala im używać tego samego kodu dla obu aplikacji. Nie ma potrzeby tworzenia od podstaw sprawdzania pisowni dla obu aplikacji.
Tak więc w tym przypadku stworzono obiekt do sprawdzania pisowni i został on łatwo zaimplementowany w obu tych aplikacjach. To samo dotyczy innych aplikacji, które wymagają sprawdzania pisowni. Po co pisać w kółko to samo?
Jak włączyć ActiveX w Google Chrome
Biorąc pod uwagę, że ActiveX jest oczywiście bardzo przydatny, dlaczego nie jest już włączony we wszystkich przeglądarkach? Odpowiedź tkwi w tym, że tę technologię stworzył Microsoft. Domyślnie ActiveX działa tylko w aplikacjach, które również zostały stworzone przez Microsoft – w tym Internet Explorer, PowerPoint, Excel, Word itp.
Możesz jednak teraz włączyć ActiveX zarówno w Google Chrome, jak i Mozilla Firefox, mimo że początkowo nie było to możliwe. Rzućmy okiem na to, co musisz zrobić.
Włączanie ActiveX w Chrome
Istnieją dwie metody, których możesz do tego użyć. Przejrzyj je obie i wybierz metodę, która jest dla Ciebie łatwiejsza do naśladowania.
Metoda 1
Krok 1
Otwórz przeglądarkę Google Chrome.

Krok 2
Kliknij opcję menu Google Chrome (trzy poziome lub pionowe linie/kropki, w zależności od zainstalowanej wersji).

Krok 3
Kliknij Ustawienia.

Krok 4
Przewiń na dół strony i wybierz Zaawansowane.
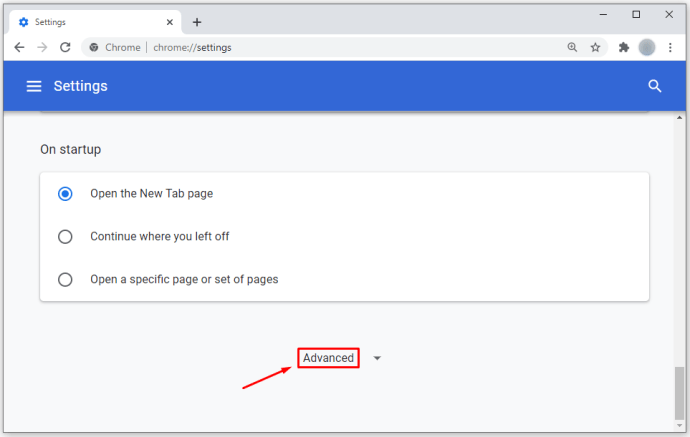
Krok 5
Przejdź do sekcji System.

Krok 6
Wybierz opcję Otwórz ustawienia proxy i pojawi się nowe okno wyskakujące.

Krok 7
Kliknij kartę Zabezpieczenia i wybierz Poziom niestandardowy (znajdujący się w sekcji Poziom zabezpieczeń dla tej strefy).
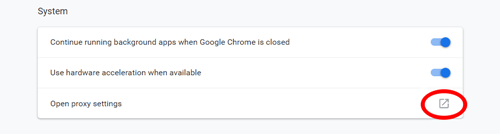
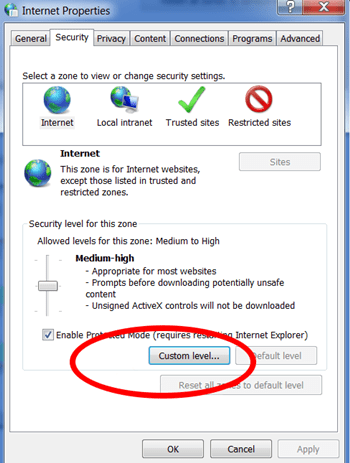
Stamtąd będziesz mógł zobaczyć wszystkie ustawienia zabezpieczeń, które możesz zmienić. Przewiń w dół i wybierz opcję Monit dla sekcji „Pobierz podpisane formanty ActiveX” i „Pobierz niepodpisane formanty ActiveX”. Upewnij się również, że opcja Włącz została zaznaczona w sekcji „Uruchamianie formantu ActiveX i wtyczek”.
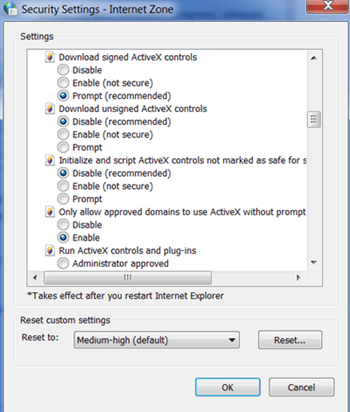
Kliknij 'ok‘ i uruchom ponownie przeglądarkę, aby zmiany zostały zapisane.
Metoda 2
W drugiej metodzie włączymy ActiveX, dodając go jako rozszerzenie Chrome. Najpierw musisz pobrać i zainstalować wtyczkę zewnętrznie.
- Pobierz plik tutaj.
- Kliknij menu Google Chrome (trzy poziome lub pionowe linie/kropki).

- Wybierz Więcej narzędzi.

- Kliknij Rozszerzenia.

- Przejdź do folderu, do którego pobrałeś wtyczkę.

- Przeciągnij wtyczkę na stronę Rozszerzenia.

- Pojawi się lista uprawnień, więc kliknij Dodaj.

Po wykonaniu ostatniego kroku uruchom ponownie przeglądarkę i będziesz gotowy do pracy.
Włączanie ActiveX w Mozilla Firefox
Jeśli chodzi o Mozilla Firefox, ten proces jest podobny.
Krok 1
Pobierz wtyczkę ActiveX dla Mozilli tutaj.
Krok 2
Zainstaluj wtyczkę po jej pobraniu, klikając jej ikonę i postępując zgodnie z instrukcjami.

Krok 3
Otwórz Mozillę i przejdź do Narzędzia, aby sprawdzić, czy wtyczka została pomyślnie zainstalowana.

Krok 4
Wybierz dodatki.

Krok 5
Wybierz kartę Wtyczki.

Krok 6
Powinieneś teraz widzieć ActiveX jako wtyczkę.

Czy dodanie Active X stanowi zagrożenie bezpieczeństwa?
Podczas korzystania z formantów Active X mogą wystąpić zagrożenia. Sprawdź podpisane opcje Active X, ponieważ mają one większą reputację niż te, które są niepodpisane.
Dlaczego nie mogę używać Active X w mojej przeglądarce?
Twoje ustawienia bezpieczeństwa mogą blokować niektóre treści. Przejdź do opcji Narzędzia i Zabezpieczenia, aby wybrać nowe ustawienia zabezpieczeń.
Skomentuj swoje pomysły
To wszystko, co musisz zrobić, aby włączyć ActiveX w Google Chrome i Mozilla Firefox. Czy te metody Ci pomogły? Zapraszam do podzielenia się swoimi przemyśleniami w sekcji komentarzy poniżej.





