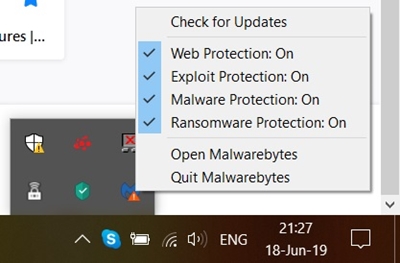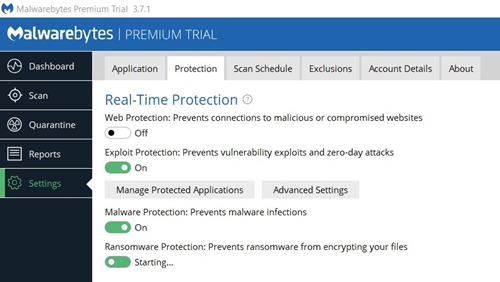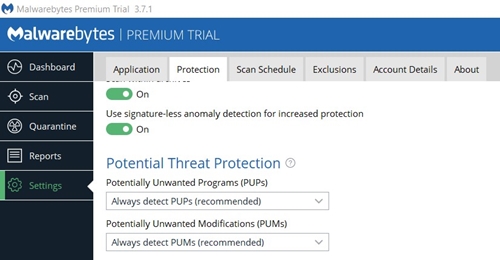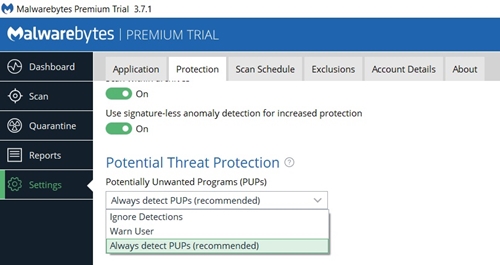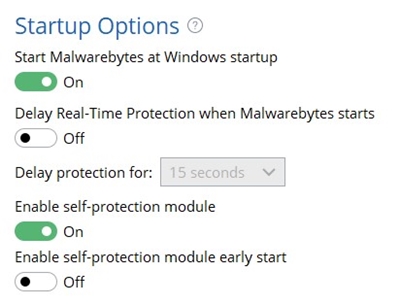Nie ma czegoś takiego jak doskonały program antywirusowy lub antymalware. Celem tego oprogramowania jest ochrona użytkownika. W ten sposób może czasami wykryć nieszkodliwy program jako potencjalnie niechciane oprogramowanie (znane jako „fałszywie pozytywne”), usuwając go lub uniemożliwiając dostęp do niego.

Większość programów antywirusowych, w tym Malwarebytes, zazwyczaj ma zintegrowaną ochronę sieci, co oznacza, że mają tendencję do blokowania dostępu do niektórych stron internetowych. Jeśli kiedykolwiek miałeś problemy z wykrywaniem przez Malwarebytes tego, co uważasz za fałszywe alarmy, najprawdopodobniej zastanawiasz się, czy istnieje sposób na tymczasowe wyłączenie.
Nie martw się, ponieważ istnieje wiele sposobów na wyłączenie tego oprogramowania antymalware, a my zaraz pokażemy, jak to zrobić.
Wyłączanie ochrony w czasie rzeczywistym
Zdarzają się przypadki, w których ludzie nieświadomie instalują Malwarebytes na swoich komputerach, ponieważ czasami instaluje się wraz z pewnym oprogramowaniem, chyba że na to nie pozwolisz. Jeśli nie jesteś jedną z tych osób i jesteś z tego zadowolony, po prostu wyłącz ochronę, gdy jest to konieczne.
Możesz to zrobić z zasobnika systemowego, który jest prawą częścią paska zadań (z zegarem, ustawieniami głośności itd.) lub z samego programu. Ta ostatnia może się przydać, jeśli nie uda Ci się znaleźć Malwarebytes w zasobniku systemowym.
Wyłączanie ochrony z zasobnika systemowego
- Znajdź ikonę Malwarebytes na pasku zadań. Jeśli brakuje ikony, sprawdź, czy nie jest ukryta w zasobniku, klikając najpierw jej strzałkę.
- Kliknij ikonę prawym przyciskiem myszy. Pojawi się małe menu podręczne.
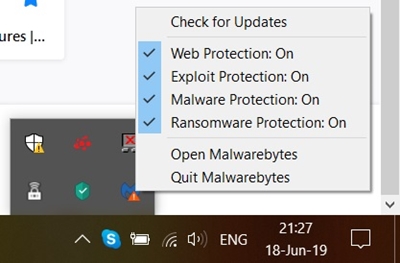
- Zauważ, że obok "Ochrona sieci" znajduje się znacznik wyboru, który mówi, że jest włączony. Wyłącz tę opcję, klikając ją. Powinien wtedy powiedzieć „Ochrona sieci: wyłączona” i nie będzie już miał znacznika wyboru.
Wyłączanie ochrony z wnętrza programu
Jeśli na pasku zadań nie ma ikony Malwarebytes, spróbuj uruchomić program za pomocą skrótu na pulpicie i wykonaj następujące czynności:
- Na pasku bocznym obejmującym lewą stronę ekranu wybierz opcję "Ustawienia".
- W ustawieniach na górze ekranu znajdują się zakładki. Kliknij zakładkę „Ochrona”.
- Pierwszą opcją, którą możesz zmienić, jest ochrona w czasie rzeczywistym. Wyłącz ochronę sieci.
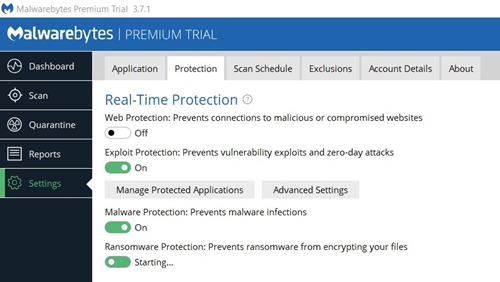
Wyłączanie ochrony przed potencjalnymi zagrożeniami
Jeśli musisz uruchomić aplikację, a Malwarebytes Ci na to nie pozwala, najlepiej wyłączyć ochronę przed zagrożeniami. Nie możesz tego zrobić z zasobnika systemowego, więc wprowadź Malwarebytes. Oto kolejne kroki:
- Wejdź w opcję „Ustawienia” z paska bocznego po lewej stronie.
- W menu Ustawienia przejdź do zakładki „Ochrona”.
- Po „Ochrona w czasie rzeczywistym” i „Opcjach skanowania” dostępna jest opcja „Potencjalna ochrona przed zagrożeniami”. Prawdopodobnie chcesz wyłączyć wykrywanie potencjalnie niechcianych programów (PUP), więc kliknij jego obecne ustawienie (domyślnie „Zawsze wykrywaj PUP (zalecane)”), aby je zmienić.
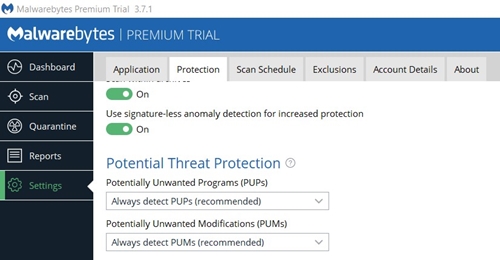
- Obie pozostałe opcje załatwią sprawę, ale powinieneś wybrać "Ignoruj wykrycia", jeśli jesteś bardziej doświadczonym użytkownikiem komputera i / lub Internetu.
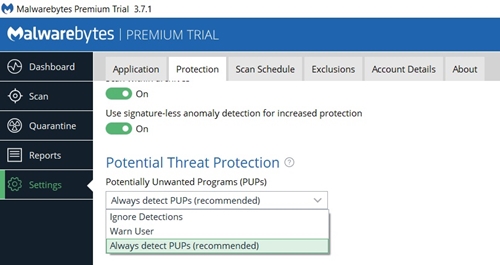
Wyjście z programu
Podczas wykonywania zadań wymagających większej mocy sprzętowej dobrym pomysłem może być całkowite zamknięcie programu. Co ważniejsze, jeśli musisz, powiedzmy, pracować z wieloma fałszywymi alarmami, zamknięcie Malwarebytes jest najskuteczniejszym rozwiązaniem.
Musisz mieć ikonę programu w zasobniku systemowym, aby móc go zamknąć. Wszystko, co musisz zrobić, to kliknąć ikonę prawym przyciskiem myszy i kliknąć „Zamknij Malwarebytes”.
Zapobieganie automatycznemu uruchamianiu się programu
Niektórzy ludzie wolą używać oprogramowania antywirusowego i/lub chroniącego przed złośliwym oprogramowaniem tylko wtedy, gdy pojawia się potrzeba skanowania systemu. Jest to uzasadniony sposób na zmniejszenie zużycia sprzętu, zwłaszcza jeśli masz starszy komputer. Jeśli ten opis Ci odpowiada, wykonaj następujące kroki, aby uniemożliwić Malwarebytes uruchamianie się w Twoim systemie operacyjnym:
- Wewnątrz Malwarebytes przejdź do Ustawień z paska bocznego.
- Wejdź w zakładkę Ochrona.
- Przewiń w dół, aby znaleźć "Opcje uruchamiania", a następnie wyłącz opcję "Uruchom Malwarebytes podczas uruchamiania systemu Windows".
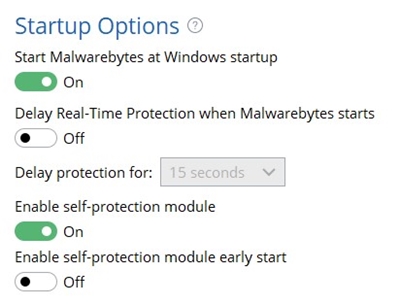
Alternatywnie możesz po prostu włączyć opcję poniżej tej opcji „Opóźnij ochronę w czasie rzeczywistym po uruchomieniu Malwarebytes”, jeśli Twoim celem jest zapobieganie spowolnieniu systemu komputera podczas uruchamiania. Po włączeniu tej opcji możesz również wybrać, jak długo ma trwać opóźnienie ochrony.
Cofanie zmian
Za każdym razem, gdy w jakikolwiek sposób wyłączysz ochronę Malwarebytes, pamiętaj, aby włączyć ją ponownie, gdy tylko skończysz z tym, co zmusiło Cię do jej wyłączenia. Twój komputer jest łatwiejszy do zainfekowania, jeśli ochrona sieci i/lub PUP jest wyłączona.
Pamiętaj też, że odwiedzanie zablokowanej witryny jest czymś, co powinieneś robić tylko wtedy, gdy masz pewność, że jest to zaufany adres. To samo dotyczy PUP. Wyłączasz te metody ochrony na własne ryzyko.
Aby ponownie włączyć ochronę sieci i/lub wykrywanie PUP, wystarczy wrócić do odpowiednich ustawień i przywrócić wartości domyślne.
Pozostając chronionym
Jeśli jesteś doświadczonym użytkownikiem komputera i Internetu, prawdopodobnie nie potrzebujesz nawet oprogramowania innych firm, aby zapewnić Ci bezpieczeństwo. Jeśli nie, nadal korzystaj z jego ochrony i wyłączaj ją tylko wtedy, gdy jest to absolutnie konieczne lub gdy masz pewność, że nadal wykrywa fałszywy alarm.
Czy udało Ci się zapobiec nękaniu Cię przez Malwarebytes? Czy ogólnie jesteś zadowolony z możliwości ochrony oprogramowania? Opowiedz nam o swoich doświadczeniach w komentarzach poniżej.