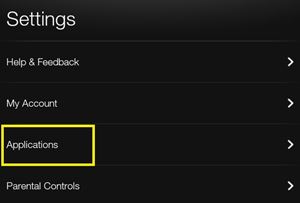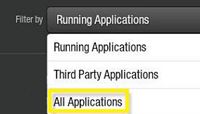Sklep Amazon Appstore zawiera tysiące interesujących aplikacji na tablet Kindle Fire. Nie byłbyś pierwszym użytkownikiem, który wpadł w pułapkę pobierania zbyt wielu aplikacji.

Ponieważ nikt nie ma czasu na wypróbowanie ich wszystkich, mogą pozostać na urządzeniu, zabierając cenne miejsce, a czasem nawet spowalniać urządzenie, gdy działają w tle.
Najlepszym sposobem rozwiązania tego problemu jest po prostu usunięcie wszystkich aplikacji, których nie chcesz używać. Ponadto, jeśli zmęczyłeś się tabletem i chcesz go sprzedać lub oddać, możesz usunąć z niego wszystkie aplikacje.
Czy można usunąć wszystkie aplikacje naraz?
Jeśli zastanawiasz się, jak usunąć wszystkie aplikacje z Kindle Fire na raz, powinieneś wiedzieć, że taka opcja nie istnieje. Jedynym sposobem na jednoczesne usunięcie wszystkich aplikacji jest przywrócenie ustawień fabrycznych.
Jednak to nie tylko usunie wszystkie aplikacje, ale także usunie wszystkie dane z Kindle Fire i przywróci je do ustawień początkowych. Obejmuje to aktualizacje, zapisane pliki, obrazy, aplikacje, książki i dane użytkownika. Tak więc, zanim zdecydujesz się na to, powinieneś wykonać kopię zapasową wszystkich ważnych plików. Jeśli tego nie zrobisz, stracisz je na zawsze.
Z drugiej strony nie musisz się martwić zakupionymi aplikacjami i książkami, które są połączone z Twoim kontem Amazon. Po zresetowaniu urządzenia do ustawień fabrycznych możesz po prostu pobrać je ponownie za darmo.
Pamiętaj też, że nie ma możliwości usunięcia Wszystko aplikacje z dowolnego urządzenia. Kindle Fire ma zestaw aplikacji zintegrowanych z systemem Fire OS, który ma kluczowe znaczenie dla jego wydajności (przeglądarka Silk, aplikacja Ustawienia, aplikacja, Amazon Appstore itp.). Tak więc, nawet jeśli usuniesz większość zainstalowanych aplikacji, urządzenie nigdy nie będzie całkowicie „wolne od aplikacji”.
Aby przywrócić ustawienia fabryczne, musisz wykonać następujące czynności:
- Przesuń palcem w dół z górnej części ekranu, aby uzyskać dostęp do paska powiadomień.
- Stuknij przycisk „Ustawienia” (ikona koła zębatego).

- Wybierz „Opcje urządzenia”.
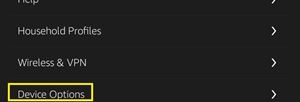
- Dotknij "Zresetuj do ustawień fabrycznych".

- Po wyświetleniu monitu ponownie wybierz „Resetuj”.
Rozpocznie się proces resetowania, który powinien przywrócić Twój Kindle Fire do ustawień fabrycznych. Po zakończeniu ponownie uruchomi system i będziesz mógł ponownie założyć konto. Nie znajdziesz żadnych aplikacji, które później pobrałeś i zainstalowałeś.
Odinstaluj aplikacje bezpośrednio z Kindle Fire
Może nie możesz usunąć wszystkich swoich aplikacji naraz, ale możesz łatwo usunąć je pojedynczo z Kindle Fire.
- Naciśnij kartę "Aplikacje" na ekranie głównym Kindle.
- Wybierz menu „Urządzenie” na następnym ekranie.
 Pojawi się lista zawierająca wszystkie aplikacje, które zainstalowałeś na swoim Kindle Fire. Możesz sortować aplikacje od ostatnio zainstalowanych lub według tytułu.
Pojawi się lista zawierająca wszystkie aplikacje, które zainstalowałeś na swoim Kindle Fire. Możesz sortować aplikacje od ostatnio zainstalowanych lub według tytułu. - Naciśnij i przytrzymaj aplikację, którą chcesz usunąć.
- Naciśnij „Usuń z urządzenia”.
- Po wyświetleniu monitu potwierdź usunięcie.
Zrób to dla każdej niepotrzebnej aplikacji, aby szybko zwolnić trochę miejsca na dysku.
Usuwanie aplikacji „twardym” sposobem
Jest inny sposób na usunięcie aplikacji z urządzenia. Jednak ponieważ jest to bardziej skomplikowany proces, wielu użytkowników go unika.
- Przesuń palcem w dół z górnej części ekranu głównego.
- Wybierz „Ustawienia”.
- Wybierz menu „Aplikacje” (starsze) lub „Aplikacje i gry” (nowsze tablety Fire).
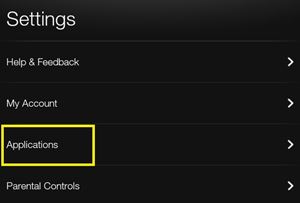
- Naciśnij menu rozwijane obok sekcji „Filtruj według…”.
- Wybierz „Wszystkie aplikacje”.
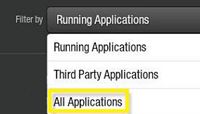
- Stuknij aplikację, którą chcesz odinstalować.
- Wybierz przycisk „Odinstaluj”, gdy pojawi się menu aplikacji.
- Potwierdź po wyświetleniu monitu, dotykając „OK”.
Zarządzaj aplikacjami ze swojego konta Amazon
Wszystkie aplikacje i gry, które pobierasz ze sklepu Amazon, są połączone z Twoim kontem Amazon. Tak więc za każdym razem, gdy zmieniasz urządzenie Amazon, możesz korzystać z tych samych aplikacji, które kupiłeś na poprzednich urządzeniach.
Jeśli z jakiegoś powodu nie możesz uzyskać dostępu do Kindle Fire, możesz usunąć niechciane aplikacje z dowolnego innego urządzenia. Wykonaj następujące kroki:
- Otwórz żądaną przeglądarkę internetową na dowolnym urządzeniu podłączonym do Internetu.
- Przejdź na oficjalną stronę Amazona.
- Zaloguj się na swoje konto Amazon, klikając przycisk „Witamy” w prawym górnym rogu ekranu.
- Przejdź do strony „Zarządzaj swoimi aplikacjami” z menu konta. Zobaczysz listę wszystkich aplikacji i gier, które kupiłeś do tego momentu.
- Wybierz przycisk „Działania” obok aplikacji, którą chcesz usunąć.
- Wybierz „Usuń tę aplikację”.
Uwaga: spowoduje to usunięcie aplikacji nie tylko z urządzenia, ale także z konta. Musisz więc pobrać go ponownie, a czasem nawet ponownie kupić, jeśli zdecydujesz się na tę metodę. Co więcej, jeśli masz inne urządzenia Amazon zsynchronizowane z tym samym kontem (Fire TV, telefon itp.), Utracą one również aplikację.
Nie gromadź aplikacji na Kindle Fire
Jak zapewne zauważyłeś, nakładanie aplikacji może zająć dużo miejsca, a także pamięci RAM. Chociaż Kindle Fire w żadnym wypadku nie jest lekkim urządzeniem, nie powinieneś gromadzić wielu aplikacji, ponieważ mogą one utrudnić jego działanie. Zamiast tego staraj się zachować tylko te, z których aktywnie korzystasz.
Nie musisz się martwić o utratę cennych kupionych aplikacji, z których możesz chcieć korzystać w przyszłości. Pozostaną na Twoim koncie Amazon i możesz je ponownie zainstalować na tablecie Fire w dowolnym momencie.
Które niezintegrowane aplikacje zawsze trzymałbyś na swoim Kindle Fire? Podziel się swoimi przemyśleniami w sekcji komentarzy poniżej.

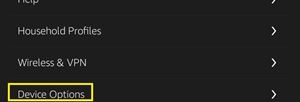

 Pojawi się lista zawierająca wszystkie aplikacje, które zainstalowałeś na swoim Kindle Fire. Możesz sortować aplikacje od ostatnio zainstalowanych lub według tytułu.
Pojawi się lista zawierająca wszystkie aplikacje, które zainstalowałeś na swoim Kindle Fire. Możesz sortować aplikacje od ostatnio zainstalowanych lub według tytułu.