Niezależnie od tego, czy używasz Mojave, czy Catalina, Mac OS X zwykle całkiem dobrze automatycznie radzi sobie z rozdzielczością wyświetlania i skalowaniem. Mimo to osoby korzystające z zewnętrznych wyświetlaczy (w szczególności wyświetlaczy innych firm) mogą chcieć ręcznie wybrać ich rozdzielczość. Oto, jak możesz zastąpić automatyczne i ograniczone sugestie systemu OS X i wybrać dowolną obsługiwaną rozdzielczość monitora zewnętrznego.
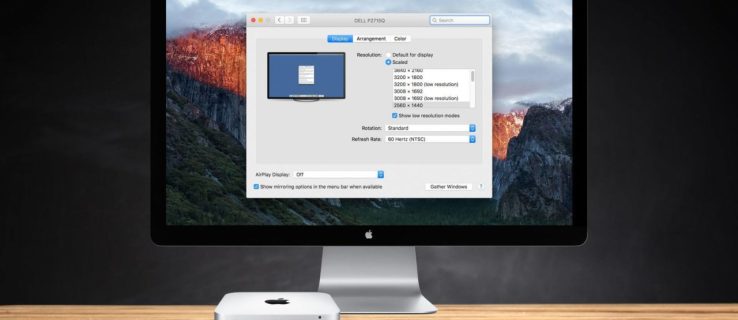
- Aby zmienić rozdzielczość wyświetlacza komputera Mac, przejdź do Preferencje systemowe > Wyświetlacze. Jeśli masz więcej niż jeden ekran podłączony do komputera Mac, pojawi się nowe okno Preferencje wyświetlania dla każdy jeden. Wybierz okno znajdujące się na ekranie, który chcesz zmodyfikować.

- Domyślnie w najnowszych wersjach systemu OS X zobaczysz „domyślną” zalecaną rozdzielczość wyświetlacza zewnętrznego. Jeśli wolisz inny rozmiar ekranu, OS X oferuje cztery inne opcje. Dokładne rozdzielczości będą się różnić w zależności od specyfikacji monitora zewnętrznego. Kliknij „Skalowane”, aby wyświetlić opcje wyświetlania.

Jak wspomniano powyżej, zewnętrzny monitor podłączony do komputera Mac na zrzutach ekranu to telewizor Philips FTV HDTV z natywną rozdzielczością 1080p. Rzeczywisty monitor komputera zazwyczaj wyświetla rozdzielczość „Wygląda jak #### x ####” pod obrazem telewizyjnym w oknie opcji.

W telewizorze Philips HDTV system OS X sugeruje „domyślną” rozdzielczość ekwiwalentu 1080p w skali Retina, a my mamy wybór, aby ustawić inne rozdzielczości („skalowane”), w tym 1280 x 768, 720P, 1080i i 1080p.
Chociaż jest to adekwatne dla większości użytkowników, te pięć opcji rozdzielczości (domyślnej i skalowanej) nie zawiera kilku opcji wyświetlania „pomiędzy”, a także trybów „niskiej rozdzielczości”, takich jak prawdziwa rozdzielczość 2560 × 1440, która musi zostać przeskalowana przez monitorować i mogą być niezbędne do testowania lub zgodności oprogramowania. Na szczęście te rezolucje są nadal dostępne i oto jak uzyskać do nich dostęp.
- Naciśnij i przytrzymaj Klawisz opcji na klawiaturze, a następnie kliknij "Łuskowaty" opcja ponownie.

- Po znalezieniu żądanej rozdzielczości kliknij jej pozycję na liście, aby przełączyć wyświetlanie.

- Jeśli podoba Ci się określone ustawienie, które wypełnia ekran, ale odcina krawędzie, przesuń suwak "Undercan:", aż będzie pasował do obszaru wyświetlania. Powyższy telewizor Philips wymagał tego kroku, ponieważ górne i dolne obszary nie były widoczne.

Podczas wykonywania powyższych kroków rząd pięciu zalecanych rozdzielczości zostaje zastąpiony pełną listą WSZYSTKICH obsługiwanych rozdzielczości. Osoby korzystające z wyświetlacza 4K mogą również kliknąć „Pokaż tryby niskiej rozdzielczości” aby uzyskać dostęp do wyżej wymienionych opcji o niskiej rozdzielczości, które zostaną przeskalowane za pośrednictwem urządzenia. Jeśli komputer Mac jest podłączony do telewizora HD, lista ta może również zawierać alternatywne częstotliwości odświeżania i tryby wyświetlania, jeśli są obsługiwane przez sprzęt. Wszystko, co widzisz, opiera się na modelu telewizora lub monitora.
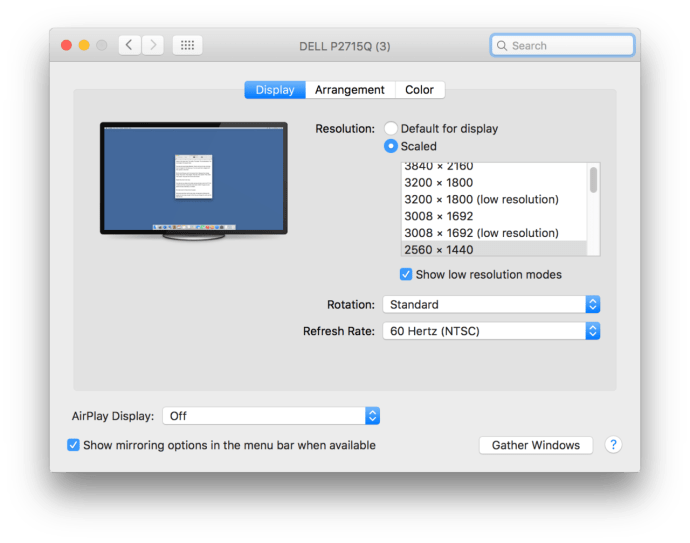
Fajną rzeczą w systemie Mac OS X są podglądy, które otrzymujesz przy wyborze rozdzielczości za pomocą opcji „Wbudowany wyświetlacz Retina”, która znajduje się w sekcji „Optymalizuj dla:”.

Po najechaniu kursorem na miniatury rozdzielczości w ustawieniach skalowanych system pozwala zobaczyć, jak będzie wyglądało okno przy tym konkretnym ustawieniu.

Chociaż wybrane przez Ciebie rozdzielczości przetrwają ponowne uruchomienie, opisana powyżej lista „wszystkich zgodnych” rozdzielczości nie zawsze jest widoczna. OS X powróci do widoku domyślnego po zamknięciu i ponownym otwarciu Preferencje systemu. Pamiętaj tylko, aby kliknąć "Łuskowaty" trzymając Klawisz opcjii ponownie zobaczysz wszystkie zgodne rozdzielczości.




