Pasek tytułu znajduje się u góry każdego okna w systemie Windows 10. Obejmuje to trzy przyciski w prawym górnym rogu okna i tytuł dla każdego otwartego okna. Istnieje wiele sposobów dostosowania paska tytułu za pomocą kilku dodatkowych pakietów oprogramowania i opcji zawartych w systemie Windows 10.
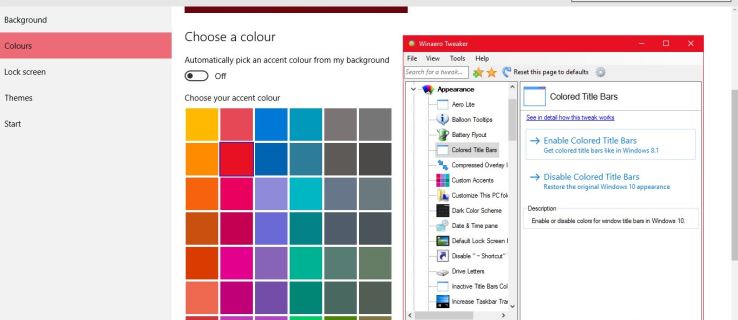
Dostosowywanie rozmiaru tekstu paska tytułu
Po pierwsze, możesz dostosować rozmiar tekstu paska tytułu za pomocą opcji systemu Windows 10. Kliknij przycisk Cortana na pasku zadań i wprowadź Panel sterowania w polu wyszukiwania, aby go otworzyć. Następnie kliknij Wyświetlacz aby otworzyć opcje pokazane poniżej.
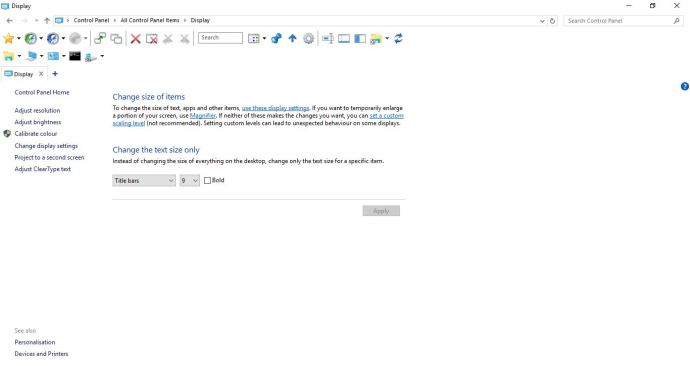
Tam możesz dostosować rozmiary czcionek w systemie Windows. Kliknij menu rozwijane po lewej stronie i wybierz Paski tytułowe. Następnie wybierz liczbę z menu rozwijanego po prawej stronie. Ponadto możesz również wybrać a Pogrubiony pole wyboru, aby dodać to formatowanie do tekstu. Kliknij Zastosować aby potwierdzić wybrane ustawienia, jak pokazano na poniższym zrzucie ekranu.
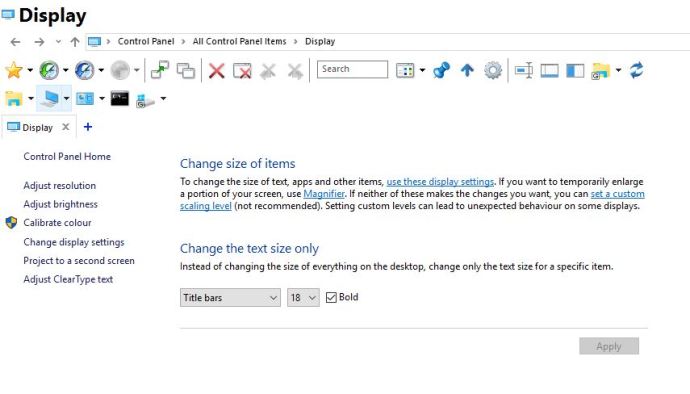
Dostosowywanie tekstu paska tytułu okna za pomocą Winaero Tweaker
Winaero Tweaker to pakiet oprogramowania innej firmy, który ma wiele opcji dostosowywania paska tytułu. Otwórz tę stronę i kliknij Pobierz Winaero Tweakera aby zapisać plik Zip, który należy następnie rozpakować w Eksploratorze plików, naciskając Wypakuj wszystko przycisk. Możesz otworzyć oprogramowanie z wyodrębnionego folderu.
Przewiń w dół i wybierz Paski tytułów okien aby otworzyć opcje pokazane na poniższym zrzucie ekranu. Obejmuje to Wysokość paska tytułu okna pasek, który można przeciągać w lewo iw prawo. Przeciągnij go w prawo, aby zwiększyć wysokość paska tytułu, co może być przydatne, jeśli zamierzasz zwiększyć rozmiary czcionek.
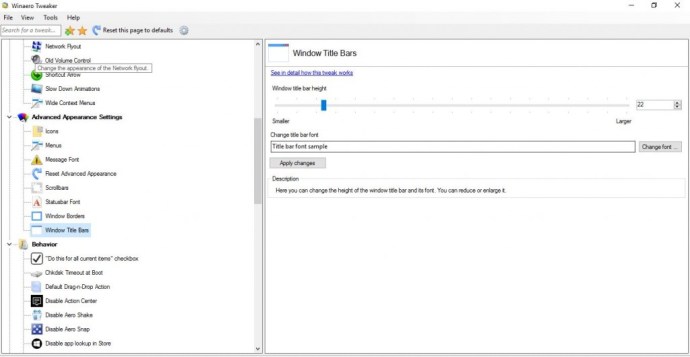
Poniżej znajduje się Zmień czcionkę opcję, którą możesz wybrać, aby jeszcze bardziej dostosować tekst paska tytułu. Naciśnij ten przycisk, aby otworzyć okno poniżej. Tam możesz wybrać różne alternatywne czcionki tekstu paska tytułu. Zawiera również liczne opcje stylów lub formatowania czcionek, takie jak italski, Pogrubiona kursywa, Lekka kursywa, itp.
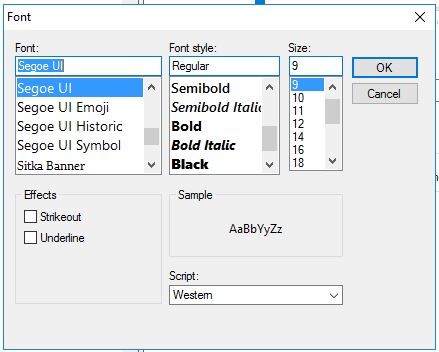
Kliknij ok aby zamknąć to okno po wybraniu niektórych opcji czcionek. Następnie naciśnij Zastosować przycisk zmiany, aby potwierdzić wybrane opcje. wciśnij Wyloguj się teraz przycisk, aby się wylogować i zalogować ponownie. Następnie paski tytułowe będą zawierać dostosowany tekst.
Dostosuj kolory paska tytułu
Winaero Tweaker zawiera również opcje dostosowywania kolorów paska tytułu. Możesz wybrać Kolorowe paski tytułowe po lewej stronie, aby otworzyć poniższe opcje. Następnie kliknij Włącz kolorowe paski tytułowe opcja tam, aby dodać kolor do paska tytułu, jak pokazano na zdjęciu poniżej.
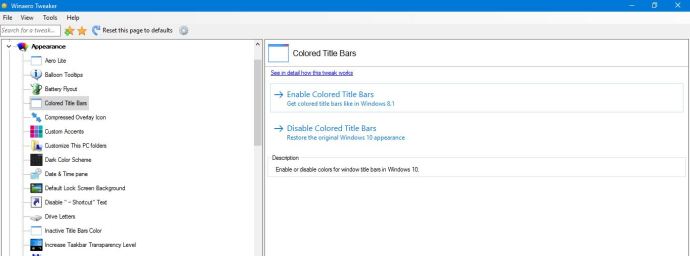
Ten kolor paska tytułu jest wybierany automatycznie na podstawie koloru akcentu motywu. Aby zmienić kolor paska tytułu, musisz wybrać nowy kolor akcentu, klikając pulpit prawym przyciskiem myszy i wybierając Nadać cechy osobiste oraz Zabarwienie. Przełącz Automatycznie wybierz kolor akcentu z mojego tła opcja wyłączona, jeśli jest włączona.
Następnie możesz wybrać kolor z palety pokazanej na zdjęciu poniżej. Kliknij tam kolor, aby jeszcze bardziej dostosować kolor paska tytułu. Możesz kliknąć Wyłącz kolorowe paski tytułowe opcja w Winaero Tweaker, aby usunąć pasek tytułu koloru.
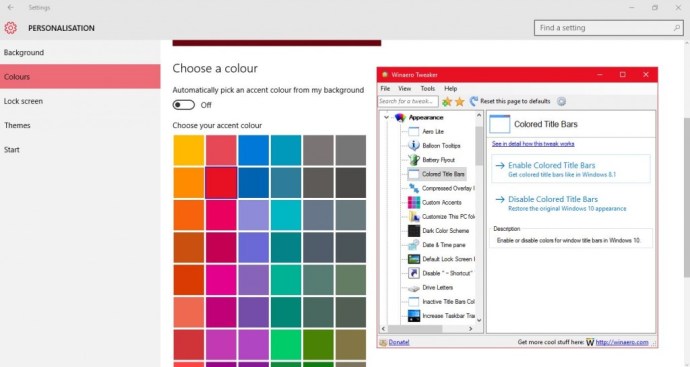
Ponadto możesz również dostosować kolor paska tytułu nieaktywnych okien. Wybierać Nieaktywne paski tytułoweKolor w oknie Winaero jak poniżej. Następnie kliknij pole Bieżący kolor, aby otworzyć paletę i wybierz z niej kolor nieaktywnego paska tytułu okna.
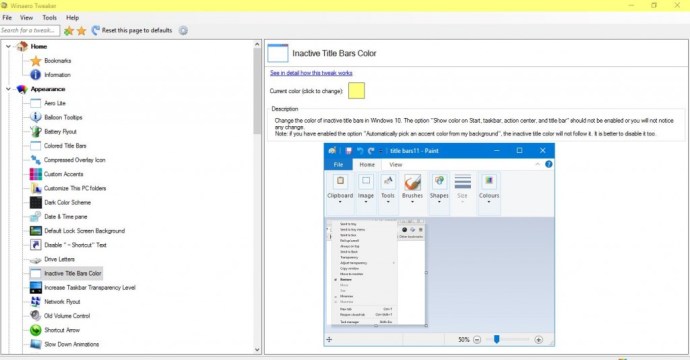
Dodaj nowe przyciski do paska tytułu
Na pasku tytułu znajdują się tylko trzy przyciski do minimalizowania, maksymalizowania i przywracania okien. Możesz jednak dodać nowe przyciski do pasków tytułu okna w systemie Windows 10 za pomocą oprogramowania eXtra Buttons. wciśnij PRZYCISK POBIERZ na tej stronie, aby zapisać konfigurację przycisków eXtra. Przeprowadź konfigurację, aby dodać narzędzie do systemu Windows i uruchomić je.
Gdy eXtra Buttons jest uruchomiony, na paskach tytułu okna znajdziesz trzy nowe przyciski, jak pokazano poniżej. Trzy nowe przyciski na pasku tytułu to Zawsze na górze, Wyślij do zasobnika oraz Zakładki.
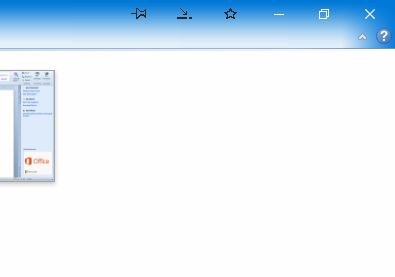
Same te trzy przyciski są przydatnym dodatkiem do paska tytułowego. ten Zawsze na wierzchu (szpilka) przycisk utrzymuje aktywne okno nad wszystkimi innymi po jego naciśnięciu. wciśnij Wyślij do zasobnika przycisk, aby zminimalizować okno do zasobnika systemowego, jak pokazano na poniższym zrzucie. Lub możesz nacisnąć Zakładki , aby dodać bieżące okno oprogramowania do listy zakładek, z których można je otworzyć, aby uzyskać szybszy dostęp.
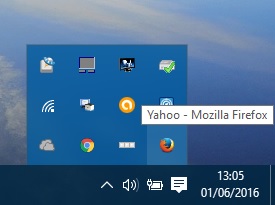
Możesz jednak dodać więcej nowych przycisków do paska tytułowego, klikając ikonę eXtra Buttons w zasobniku systemowym. Spowoduje to otwarcie okna pokazanego poniżej, w którym możesz wybrać Zestaw przycisków po lewej. Następnie możesz dodać więcej przycisków do paska narzędzi, wybierając je z listy Dostępne przyciski i naciskając Dodać przycisk. Kliknij Zastosować oraz ok aby potwierdzić wybór i zamknąć okno.
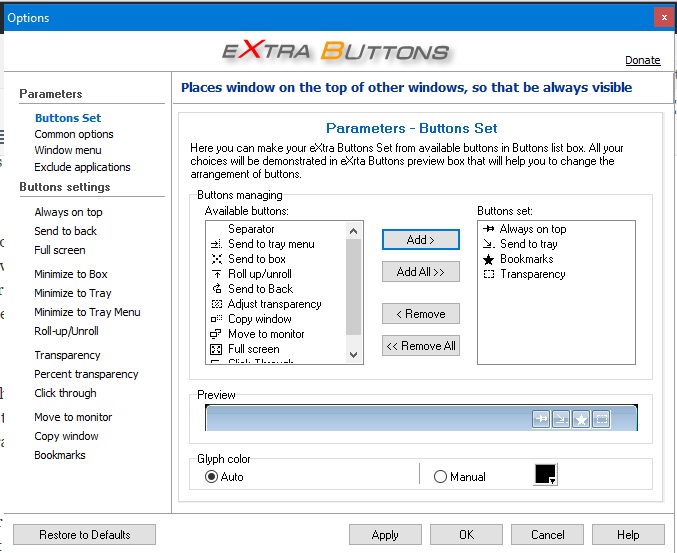
Na przykład jednym z nowych przycisków, które możesz dodać do paska tytułu, jest Przezroczystość. Po kliknięciu tego przycisku dodaje efekt przezroczystości do aktywnego okna, jak poniżej. Aby skonfigurować efekt przezroczystości, kliknij Przezroczystość po lewej stronie okna przycisków eXtra. Następnie możesz przeciągnąć Domyślny poziom przezroczystości pasek dalej w lewo i prawo.
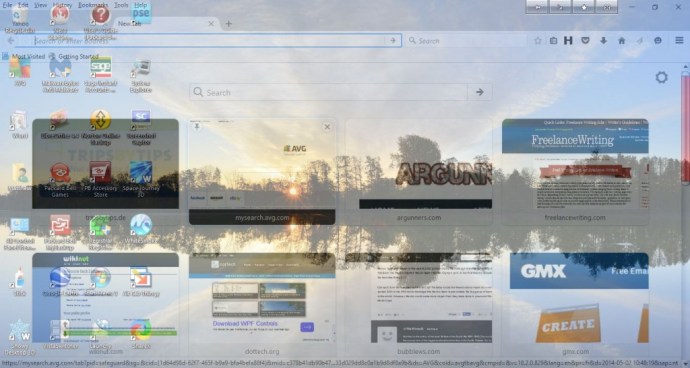
Pełny ekran to kolejny przycisk, który możesz dodać do paska tytułu. To nie do końca to samo, co Wyolbrzymiać na pasku tytułowym, ponieważ jego naciśnięcie powoduje również rozszerzenie okna nad paskiem zadań. W ten sposób przycisk rozszerza okno nieco bardziej.
Możesz także dodać te opcje do menu kontekstowego paska tytułu. Oprogramowanie automatycznie dodaje większość opcji do menu kontekstowego. Kliknij prawym przyciskiem myszy pasek tytułu okna, aby otworzyć menu kontekstowe pokazane poniżej i wybierz z niego jedną z opcji przycisku.
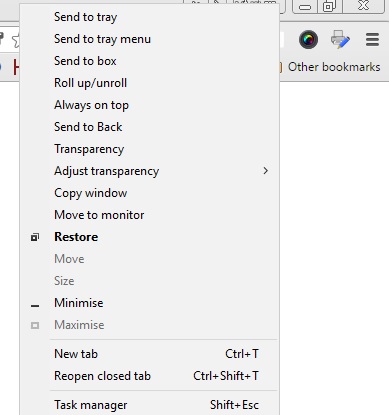
Aby dodać lub usunąć opcje przycisków z menu kontekstowego paska tytułu, kliknij Menu okna po lewej stronie okna przycisków eXtra. Następnie możesz wybrać opcję z listy Dostępne pozycje i nacisnąć Dodać aby uwzględnić go w wybranych pozycjach. Alternatywnie, kliknij jeden z wybranych elementów po prawej stronie i naciśnij Usunąć przycisk, aby usunąć go z menu kontekstowego.
Dzięki Winaero Tweaker i eXtra Buttons możesz przekształcić pasek tytułu w Windows 10 za pomocą nowych czcionek, kolorów, sformatowanego tekstu i kilku dodatkowych przycisków. Nowe przyciski z pewnością dają kilka przydatnych opcji okna. Zwróć uwagę, że możesz również dodać motyw Aero Lite do paska tytułu w systemie Windows 10, na temat którego ten artykuł TechJunkie zawiera dalsze szczegóły.