Wyposażony w ekran dotykowy Leapfrog Leapster Explorer został zaprojektowany, aby pomóc dzieciom w nauce poprzez granie w ciekawe gry. Wszystkie te gry skupiają się na uczeniu dzieci czytania, matematyki i innych rzeczy, które są niezbędne do nauki dzieci. Rozdzielczość ekranu jest zbliżona do jakości HD, więc jest całkiem niesamowita jak na zabawkę. Leapster Explorer jest również wyposażony w rysik, dzięki czemu dzieci mogą pisać na ekranie.

Powiedziawszy to, te urządzenia elektroniczne będą od czasu do czasu napotykać problemy. Jako rodzic mogłeś napotkać sytuacje, w których Leapster Explorer Twojego dziecka nie działał zgodnie z przeznaczeniem. Może to obejmować nieodpowiadający ekran lub być może gry czasami zawieszały się bez powodu.
W związku z tym stworzyliśmy ten przewodnik, aby przeprowadzić Cię przez niektóre z tych typowych problemów, które mogą pojawić się w Leapfrog Leapster Explorer.
Wyłącz i włącz ponownie
Najbardziej podstawowym ze wszystkich rozwiązań problemu źle działającego urządzenia elektronicznego jest po prostu jego wyłączenie, a następnie ponowne włączenie. Czasami rozwiązuje to problem, gdy system zaczyna się od nowa. Niezależnie od tego, czy jest to ekran, czy cokolwiek innego, co nie reaguje, wyłączenie i ponowne włączenie urządzenia jest pierwszą rzeczą, którą powinieneś spróbować.

Przywróć ustawienia fabryczne
Czyli zamknąłeś Leapster Explorer i nadal nie działa poprawnie po ponownym włączeniu? Czas zrobić coś bardziej drastycznego. Możesz zresetować urządzenie do ustawień fabrycznych, aby wróciło do stanu sprzed opuszczenia fabryki. To może rozwiązać wiele problemów, ale kosztuje. Przywrócenie ustawień fabrycznych na dowolnym urządzeniu spowoduje wyczyszczenie wszystkich ustawień i danych, co oznacza, że wszelkie postępy zostaną utracone.
Jeśli nadal chcesz przywrócić ustawienia fabryczne, oto jak. To bardzo proste, wystarczy wykonać kilka kroków:
- Podłącz Leapster Explorer do Leapfrog Connect.
- Wybierz profil w Leapster Explorer.
- Kliknij
- Teraz znajdź i kliknij Resetowanie
Jeśli nie korzystasz z Leapfrog Connect, możesz to również zrobić z menu Ustawienia rodzica. Aby uzyskać dostęp do menu Ustawienia rodzica, musisz wykonać następujące czynności:
Krok 1
Wyłącz Leapster Explorer. Po ponownym włączeniu poczekaj, aż pojawi się menu logowania. W menu logowania naciśnij Lewy przycisk pada kierunkowego i Wskazówkaprzycisk w tym samym czasie. Spowoduje to wyświetlenie menu rodzica.
Krok 2
Stąd po prostu znajdź Ustawienia opcja. Po kliknięciu Ustawienia, będziesz mieć kilka opcji do wyboru. Przejdź do tego menu i znajdź opcję o nazwie Resetowanie. Po kliknięciu na Resetowanie po prostu przeczytaj i postępuj zgodnie z instrukcjami pojawiającymi się na ekranie.
Inne przydatne rzeczy w ustawieniach rodzica
Menu Ustawienia rodzica oferuje znacznie więcej niż tylko opcję resetowania urządzenia. Z tego menu możesz także usuwać profile, zmieniać język lub czas, a nawet kalibrować ekran. Przewiń menu Ustawienia rodzica w dowolnym momencie, gdy chcesz skonfigurować dowolne z tych ustawień.
Co zrobić, jeśli ekran nie reaguje na rysik
Jeśli Twój Leapster Explorer nadal ma problemy z ekranem po przywróceniu ustawień fabrycznych, możesz spróbować skalibrować ekran. Jest bardziej zaangażowany niż przywrócenie ustawień fabrycznych, ale to nic strasznego. Po prostu wykonaj następujące czynności:
Krok 1
Twój Leapster Explorer jest dostarczany z osłoną ekranu. Aby skalibrować ekran, musisz usunąć tę warstwę ochronną. Ma to na celu maksymalizację responsywności ekranu dotykowego. Zdejmij osłonę ekranu i przejdź do następnego kroku.
Krok 2
Wyłącz Leapster Explorer. Do kalibracji ekranu można przejść tylko wtedy, gdy zaczynasz z wyłączonym urządzeniem.
Krok 3
Trzymając wciśnięty przycisk ze znakiem zapytania (znajdujący się tuż nad dużym przyciskiem A po prawej stronie urządzenia), włącz urządzenie. Kontynuuj przytrzymywanie przycisku ze znakiem zapytania, aż urządzenie zostanie włączone i zobaczysz ekran kalibracji.
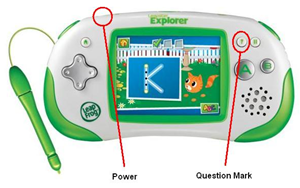
Krok 4
Na ekranie kalibracji dotknij rysikiem ikony celownika. Następnie na środku ekranu pojawi się duży celownik. Dotknij go, aby rozpocząć kalibrację ekranu.
Krok 5
Kontynuuj dotykanie każdego z krzyżyków rysikiem, gdy się pojawiają. Powinno być w sumie pięć. Po zakończeniu kalibracji wystarczy nacisnąć przycisk B, aby wyjść.
Ekran powinien teraz poprawnie reagować. Jeśli nadal nie, rozważ skontaktowanie się z obsługą klienta. Jeśli Twój Leapster Explorer jest nadal objęty gwarancją, Twój problem powinien zostać rozwiązany w taki czy inny sposób.
Usuwanie aplikacji w celu zwolnienia miejsca
Być może Twoje urządzenie nie odpowiada lub jest opóźnione, ponieważ masz zbyt wiele aplikacji. Jeśli Twój Eksplorator działa wolno i wiesz, że jest zainstalowanych wiele aplikacji, możesz usunąć niektóre z nich, aby zwolnić miejsce. Oto jak to zrobić:
- Podłącz swoje urządzenie do Leapfrog Connect.
- Po połączeniu wybierz nazwę profilu, do którego chcesz uzyskać dostęp na ekranie głównym.
- Wybierz Na tym odkrywcy patka
- Pojawi się lista zainstalowanych aplikacji. Po prostu odznacz pola obok aplikacji, które chcesz usunąć.
- Kliknij Zapisz zmiany i poczekaj, aż urządzenie przestanie się synchronizować przed odłączeniem.
Badanie wniosków
Leapfrog Explorer to niesamowite urządzenie dla dzieci do jednoczesnej zabawy i nauki. Podobnie jak większość urządzeń elektronicznych, Twój Explorer może czasami działać. Mamy nadzieję, że ten przewodnik pomógł ci rozwiązać niektóre z tych problemów, a jeśli potrzebujesz pomocy, daj nam znać w komentarzach!