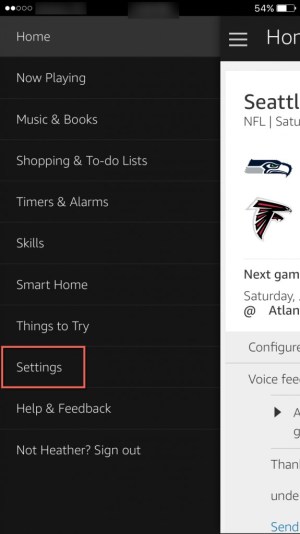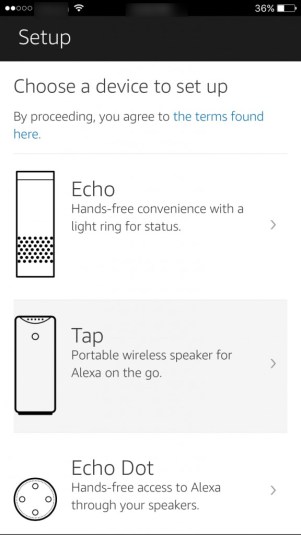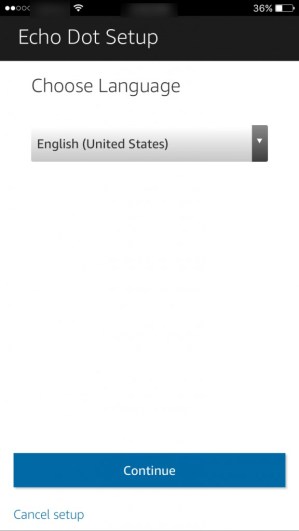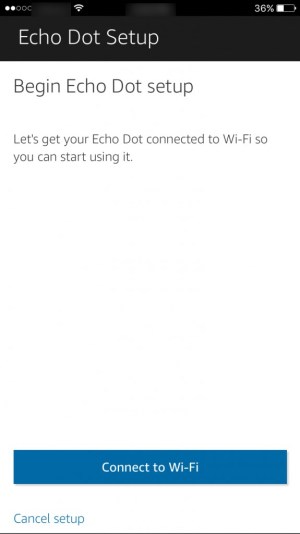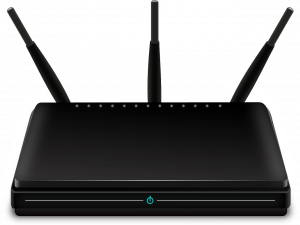Amazon Echo to niesamowite, kompaktowe urządzenie o tysiącach różnych zastosowań. Ale jeśli masz nowy, który nie jest podłączony do Wi-Fi, lub jeśli twoje Echo po prostu przestaje łączyć się z Wi-Fi, nagle staje się bezużyteczne.
![Amazon Echo nie łączy się z Wi-Fi [Szybkie poprawki]](http://pic.geekssquads.net/wp-content/uploads/internet/2477/txltssbm20.jpg)
Bez działającego połączenia internetowego Amazon Echo nie będzie dla Ciebie mówić, przetwarzać poleceń ani przesyłać strumieniowo multimediów.
Często rozwiązanie problemów z Amazon Echo można znaleźć w rozwiązywaniu problemów z połączeniem internetowym, a nie w przypadku samego Amazon Echo.
Konfigurowanie zupełnie nowego echa
Jeśli właśnie otrzymałeś nowe echo, pierwszą rzeczą, którą będziesz chciał zrobić, jest podłączenie go do połączenia Wi-Fi, abyś mógł zacząć się nim cieszyć. Jeśli chcesz je kupić, są one dostępne na Amazon.
Amazon Echo całkowicie polega na prawidłowym działaniu Internetu, więc oczekuj, że Twoje połączenie internetowe lub Wi-Fi będzie miejscem, w którym możesz sprawdzić, czy Twoje echo nie działa poprawnie.
Zanim zaczniesz, upewnij się, że Echo jest podłączone. Może nie być w pełni naładowane i nie chcesz, aby umarło podczas procesu instalacji. Poczekaj, aż pierścień świetlny na górze Echo zmieni kolor na pomarańczowy, zanim przejdziesz dalej.
Biorąc pod uwagę, że jest to jeden z najczęstszych problemów, potwierdzenie, że urządzenie jest w pełni podłączone do źródła zasilania, znajduje się u góry listy rozwiązywania problemów.
Następnie wykonaj kroki, aby połączyć się z Wi-Fi i rozwiązać problemy z łącznością:
- Otwórz aplikację Alexa na smartfonie lub tablecie, aby podłączyć Echo do sieci bezprzewodowej.
- Na ekranie głównym aplikacji Alexa dotknij trzech poziomych linii w lewym górnym rogu. Następnie dotknij "Ustawienia".
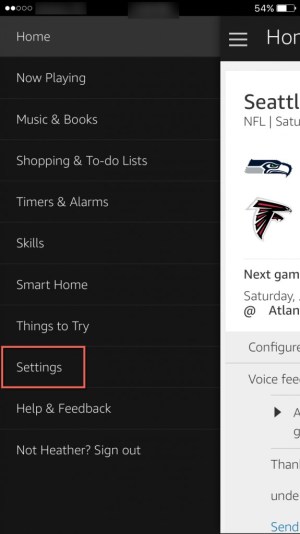
- Następnie dotknij "Skonfiguruj nowe urządzenie" w "Urządzenia Alexa". Wybierz urządzenie Echo, z którym łączysz się z Wi-Fi: Echo, Tap lub Dot.
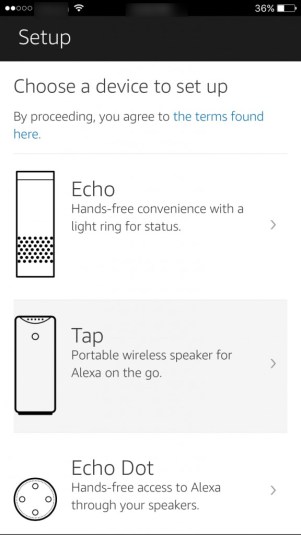
- Następnie wybierz swój język i dotknij niebieskiego przycisku „Kontynuuj”.
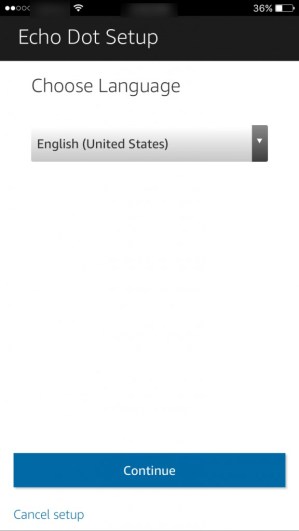
- Na następnym ekranie dokonasz konfiguracji urządzenia Echo i kliknij niebieski przycisk "Połącz z Wi-Fi". Twoje Echo powie ci, kiedy będzie gotowe, a także zobaczysz pomarańczowy pierścień światła wokół niego.
- Jeśli po chwili światło Echo nie zmieni się na pomarańczowe, naciśnij i przytrzymaj przez kilka sekund przycisk „Akcja” (kropka) na Echo. Zwolnij go, gdy światło zmieni kolor na pomarańczowy, a następnie dotknij "Kontynuuj" w swojej aplikacji.
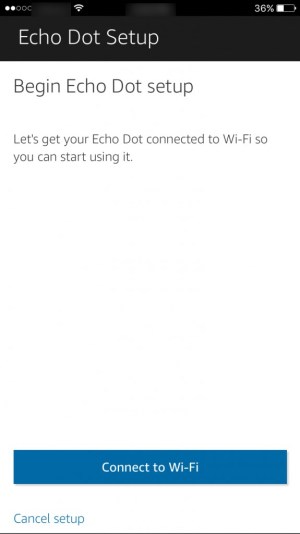
- Wybierz żądaną sieć Wi-Fi, z którą chcesz połączyć swoje echo. Następnie wprowadź hasło do tej sieci.
Twoje Amazon Echo powinno teraz połączyć się z Twoją siecią Wi-Fi i słyszalnie powiadomić Cię, kiedy połączenie się powiedzie. Powinieneś być teraz online i gotowy do pracy!
Co zrobić, gdy Alexa nie może połączyć się z Internetem?
Pierwszą rzeczą, którą będziesz chciał zweryfikować, jest to, że Twoje urządzenie mobilne jest prawidłowo połączone z siecią Wi-Fi, z której chcesz korzystać. Przejdź do Ustawień w telefonie lub naciśnij i przytrzymaj przycisk Wi-Fi w centrum sterowania telefonu, aby otworzyć opcje Wi-Fi. Upewnij się, że jesteś prawidłowo podłączony i spróbuj ponownie podłączyć urządzenie Echo za pomocą aplikacji Alexa.
Jeśli połączenie nie powiedzie się, upewnij się, że poprawnie wpisałeś hasło. Ponieważ hasło jest ukryte, łatwo jest pomylić jeden ze znaków.
Po prostu spróbuj ponownie połączyć się i ponownie wprowadzić hasło, zanim wypróbujesz którąkolwiek z poniższych wskazówek dotyczących rozwiązywania problemów. Oczywiście upewnij się, że klawisz CAP LOCK nie jest wciśnięty, ponieważ wszystkie wersaliki są prawdopodobnie głównym powodem, dla którego ludzie wielokrotnie błędnie wpisują hasła.
Możesz także spróbować przełączyć smartfon w tryb samolotowy, a następnie ponownie podłączyć go do Wi-Fi. Aplikacja Alexa w telefonie korzysta z Wi-Fi, aby prawidłowo skonfigurować echo, więc ponowne podłączenie telefonu do Wi-Fi może szybko rozwiązać problem.
Jeśli masz problemy z Echo Dot, sprawdź Jak naprawić błąd Amazon Dot podczas rejestracji urządzenia.
Ponadto, jeśli masz więcej niż jedno połączenie sieci bezprzewodowej, spróbuj połączyć się z innym, jeśli próby nadal nie powiodą się w początkowym połączeniu Wi-Fi.
Dlaczego mój Echo DOT nie łączy się z Wi-Fi?
Jeśli w dowolnym momencie po wykonaniu wstępnej konfiguracji zobaczysz pomarańczowy pierścień światła wokół górnej części Amazon Echo, oznacza to, że próbuje Ci coś powiedzieć: nie jest podłączony do Internetu.
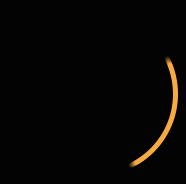
Nawet jeśli jesteś podłączony do Wi-Fi, nie oznacza to, że połączenie między modemem kablowym lub DSL a Internetem działa.
Echo spróbuje ponownie połączyć się z Wi-Fi, a Wi-Fi spróbuje ponownie połączyć się z Internetem, ale może się to nie powieść.
Aby odzyskać połączenie Wi-Fi między Amazon Echo a Internetem, musisz ponownie nawiązać połączenie.
Pamiętaj, że używasz aplikacji Alexa do skonfigurowania urządzenia Echo, więc jeśli Twój telefon nie jest podłączony do Wi-Fi, urządzenie Alexa nie będzie wiedziało, z czym się połączyć. Upewnij się, że Wi-Fi jest włączone i połączone z telefonem.
Co mogło spowodować te problemy z połączeniami Amazon Echo i Wireless? Poniżej przyjrzymy się możliwym problemom, a także prostym sposobom ich rozwiązania.
Inne możliwe rozwiązania problemów z połączeniem echa
Jeśli Twoje Echo nie jest połączone z Internetem lub nie łączy się z Wi-Fi. Połączenie Wi-Fi jest między twoim Echo a modemem lub routerem, podczas gdy połączenie internetowe jest między modemem a Internetem.
Wykonaj poniższe czynności w podanej kolejności, aż do ponownego nawiązania połączenia.
- Sprawdź, czy router jest podłączony i połączony z Internetem. Czy możesz połączyć się z Wi-Fi i uzyskać dostęp do Internetu z innego urządzenia? Jeśli nie, problem dotyczy routera lub modemu. Odłącz oba urządzenia, odczekaj 15 sekund, a następnie podłącz je ponownie.
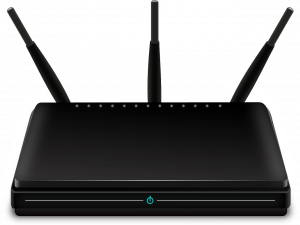
- Jeśli to nie zadziała, spróbuj tego samego z Echo. Wyłącz go całkowicie za pomocą przycisku zasilania, odczekaj 15 sekund, a następnie włącz go ponownie. Poczekaj chwilę, aby sprawdzić, czy automatycznie połączy się ponownie z internetem.
- Czy nadal nie ma połączenia? Nie denerwuj się — być może zapisałeś hasło do sieci bezprzewodowej na swoim koncie Amazon podczas pierwszej konfiguracji Echo. Jeśli niedawno zmieniłeś hasło do Wi-Fi, Echo nie będzie mogło się połączyć. Po prostu otwórz aplikację Alexa, zaktualizuj hasło i powinno się automatycznie połączyć ponownie.
- Jeśli używasz modemu dwuzakresowego, możesz mieć skonfigurowane dwie sieci Wi-Fi. Dwie częstotliwości są zoptymalizowane do różnych zastosowań. Częstotliwość 5 GHz zapewnia bardziej stabilne połączenie, podczas gdy częstotliwość 2,4 GHz jest lepsza dla urządzeń znajdujących się dalej. Spróbuj przełączyć się na inną sieć, aby sprawdzić, czy Echo się połączy.
- Sprawdź, czy router nie blokuje urządzenia. Wiele routerów nie pozwala na dołączenie nowego urządzenia ze względów bezpieczeństwa. Zaloguj się do routera i upewnij się, że Echo ma pozwolenie na dołączenie.
- Czy nadal nie działa? Spróbuj zmienić położenie swojego echa. Po pierwsze, odsuń go od wszelkich urządzeń bezprzewodowych, które mogłyby zakłócać jego sygnał. Następnie przesuń go wyżej, na przykład na mebel, aby uniknąć zakłóceń. Wreszcie może się zdarzyć, że Echo znajduje się zbyt daleko od routera bezprzewodowego (idealnie w odległości 30 stóp) lub w części domu, w której sygnał nie jest szczególnie silny. Spróbuj przenieść echo w lepsze miejsce, na przykład tuż obok routera bezprzewodowego. Wskazówka: Alternatywnie możesz uzyskać przedłużacz bezprzewodowy, aby rozszerzyć zasięg routera.
Jak przywrócić moją Alexę do ustawień fabrycznych?
Gdy wszystko inne zawiedzie, możesz zresetować Amazon Echo do ustawień fabrycznych. Rozwiązuje wiele problemów, więc nie bez powodu jest to wypróbowana i prawdziwa metoda rozwiązywania problemów technicznych.
Proces przywracania ustawień fabrycznych jest inny dla Echos pierwszej i drugiej generacji.
W przypadku echa pierwszej generacji zresetuj, wykonując następujące czynności:
- Za pomocą cienkiego przedmiotu, takiego jak spinacz do papieru, naciśnij i przytrzymaj przycisk resetowania znajdujący się na spodzie urządzenia. Pierścień świetlny na górze Echa zmieni kolor na pomarańczowy, a następnie niebieski.
- Zwolnij przycisk, a światło zgaśnie, a następnie pomarańczowe. Teraz postępuj zgodnie z procesem opisanym powyżej, aby skonfigurować połączenie Wi-Fi od podstaw.
W przypadku echa drugiej generacji zresetuj, wykonując następujące czynności:
- Naciśnij i przytrzymaj przyciski „Zmniejsz głośność” i „Mikrofon wyłączony”. Światło zmieni kolor na pomarańczowy na około 20 sekund, a następnie zmieni kolor na niebieski.
- Zwolnij przycisk, a światło zgaśnie, a następnie pomarańczowe. Teraz postępuj zgodnie z procesem opisanym powyżej, aby skonfigurować połączenie Wi-Fi od podstaw.
A w przypadku echa trzeciej generacji zresetuj, wykonując następujące czynności:
- Naciśnij i przytrzymaj Akcja przez około 30 sekund lub do momentu, gdy pierścień świetlny zacznie pulsować na pomarańczowo, a następnie zgaśnie.
- Następnie poczekaj, aż pierścień świetlny ponownie się włączy, a następnie zmieni kolor na niebieski.
- Wreszcie pierścień świetlny ponownie zmieni kolor na pomarańczowy, a Echo przejdzie w tryb konfiguracji.
Jeśli nadal masz problemy z połączeniem Amazon Echo z Wi-Fi, możesz skontaktować się z Amazon, aby uzyskać dalszą pomoc.
Często Zadawane Pytania
Problemy z połączeniem z Echo nie są zabawne. Kiedy Alexa nie działa poprawnie, łatwo jest się sfrustrować. W tej sekcji dodaliśmy więcej pytań, które pomogą Ci w pełni wykorzystać możliwości urządzenia Echo.
Czy Amazon oferuje gwarancję na urządzenia Echo?
Zakładając, że coś jest nie tak z twoim urządzeniem Echo, Amazon oferuje roczną ograniczoną gwarancję. Jeśli nadal jesteś w okresie rocznej gwarancji, możesz odwiedzić tę stronę internetową, aby uzyskać więcej informacji na temat składania roszczenia.
Dopóki Twoje Echo nie było odnowionym modelem i nie ma żadnych fizycznych uszkodzeń, złożenie roszczenia o urządzenie zastępcze nie powinno stanowić problemu.
Jak mogę sprawdzić, czy moje echo jest połączone z Wi-Fi?
Kiedy mówisz „Alexa” lub słowo budzenia, Alexa powinna zapalić się na niebiesko i odpowiedzieć. Jeśli zobaczysz pomarańczowy lub fioletowy pierścień świetlny, oznacza to, że ma problemy z wykonywaniem zadań, które prawdopodobnie są związane z Twoim połączeniem internetowym.