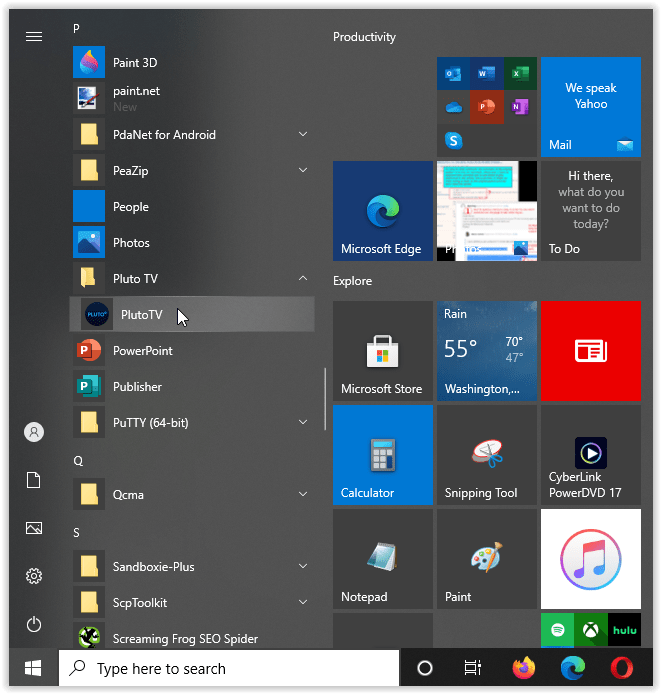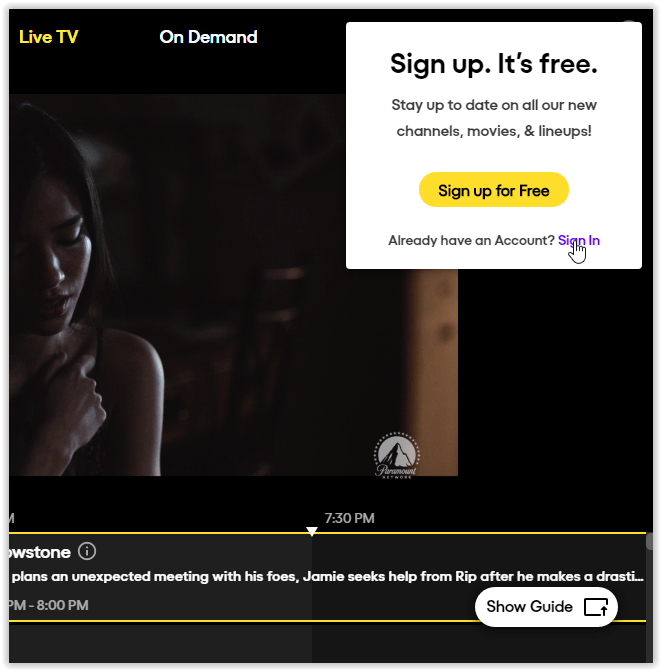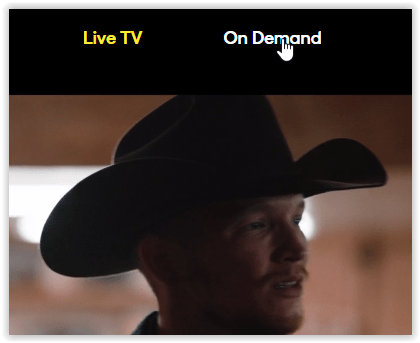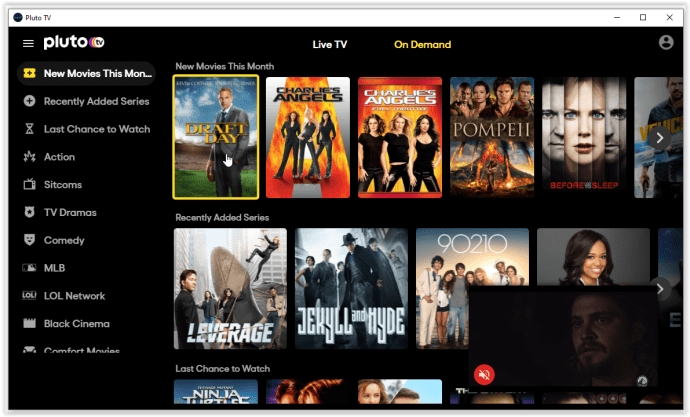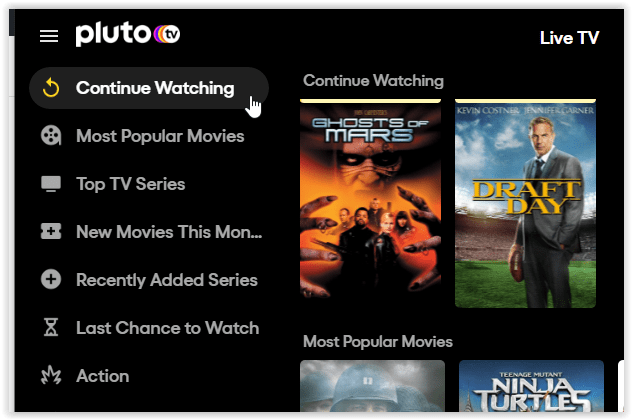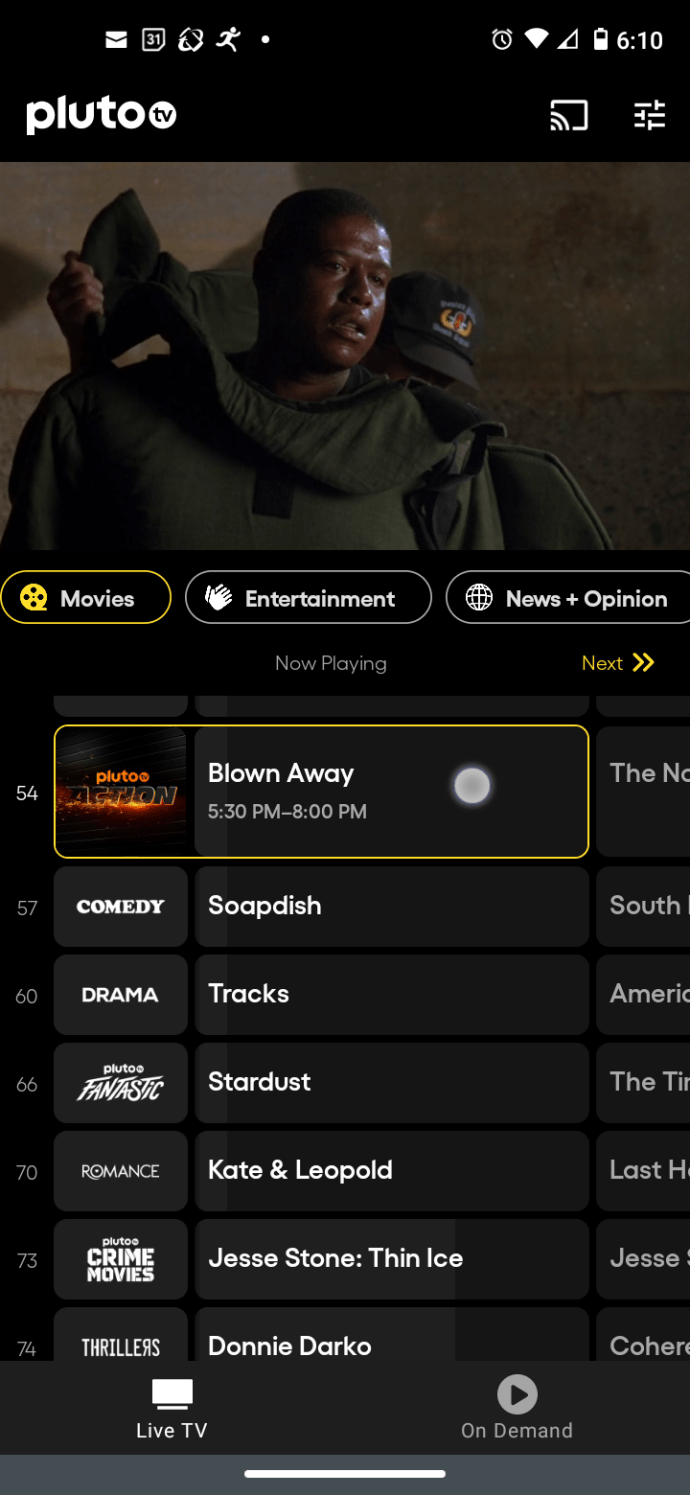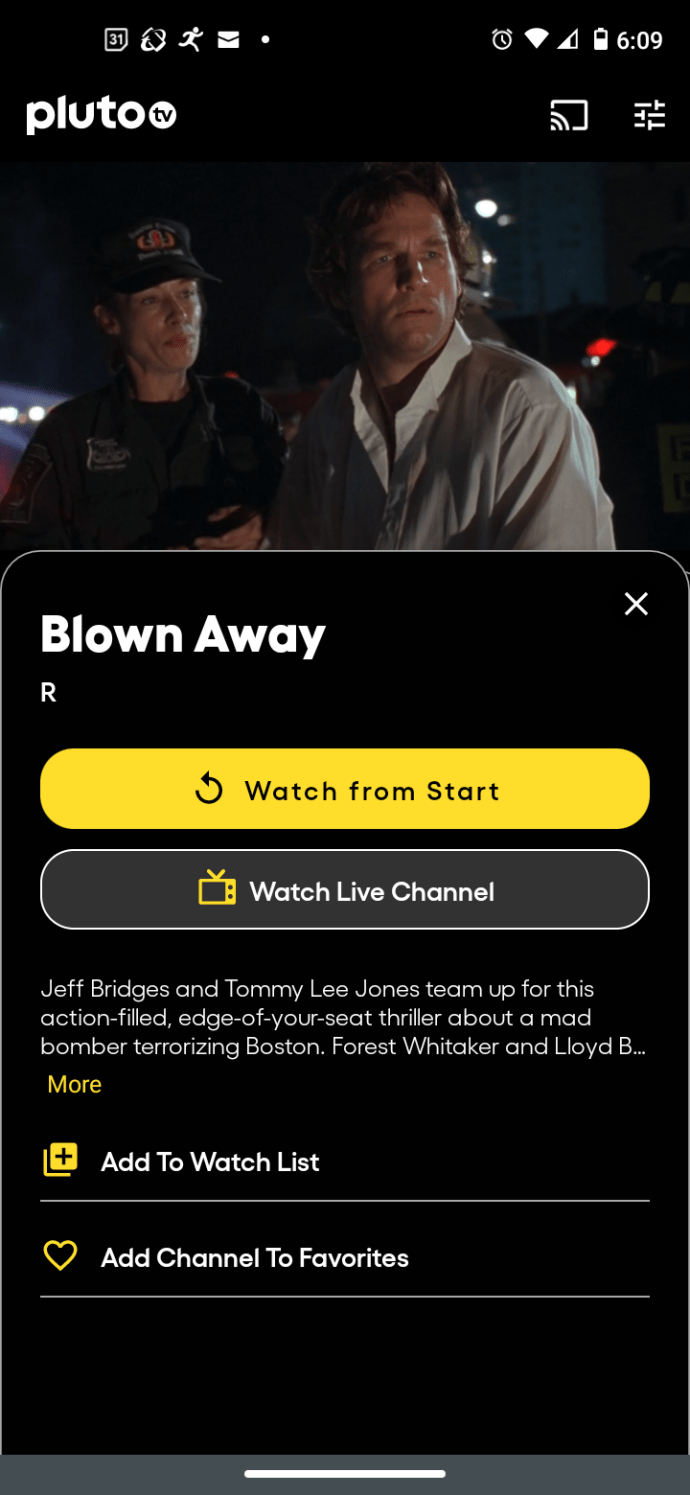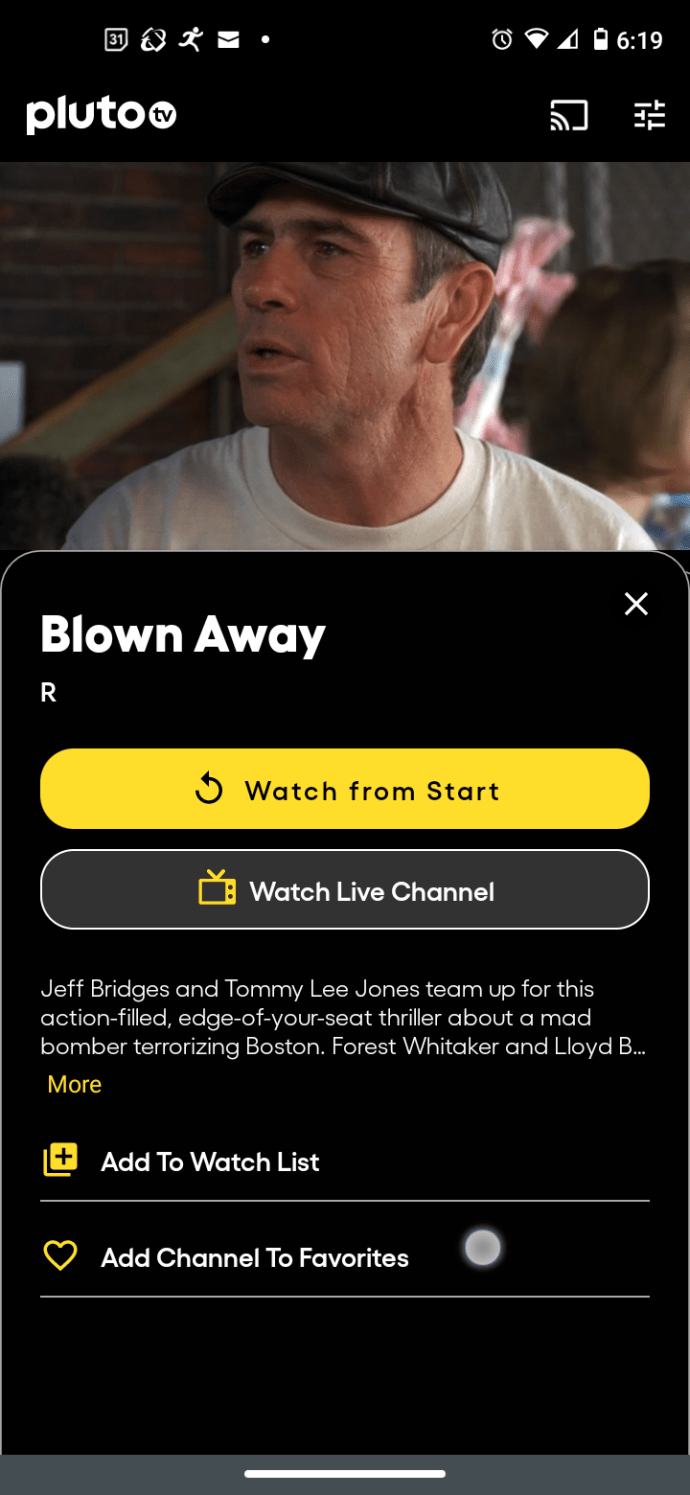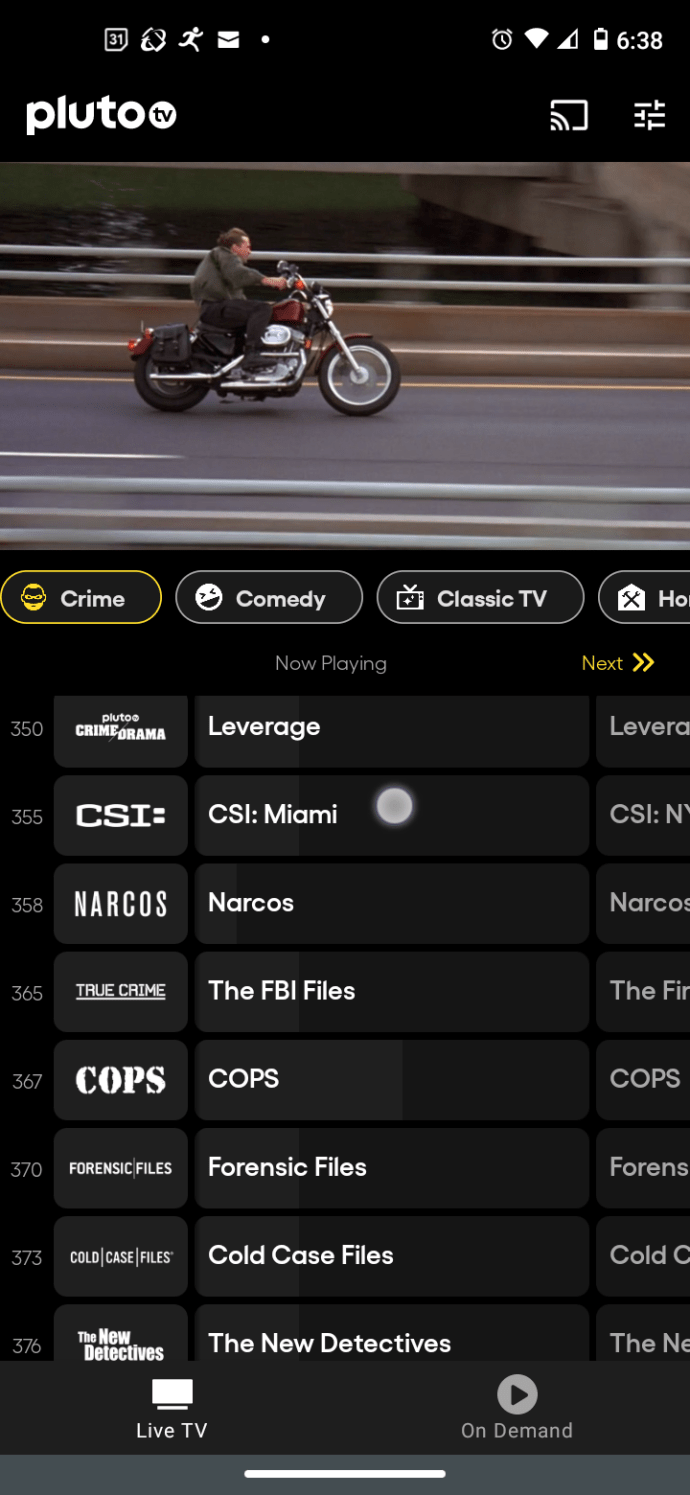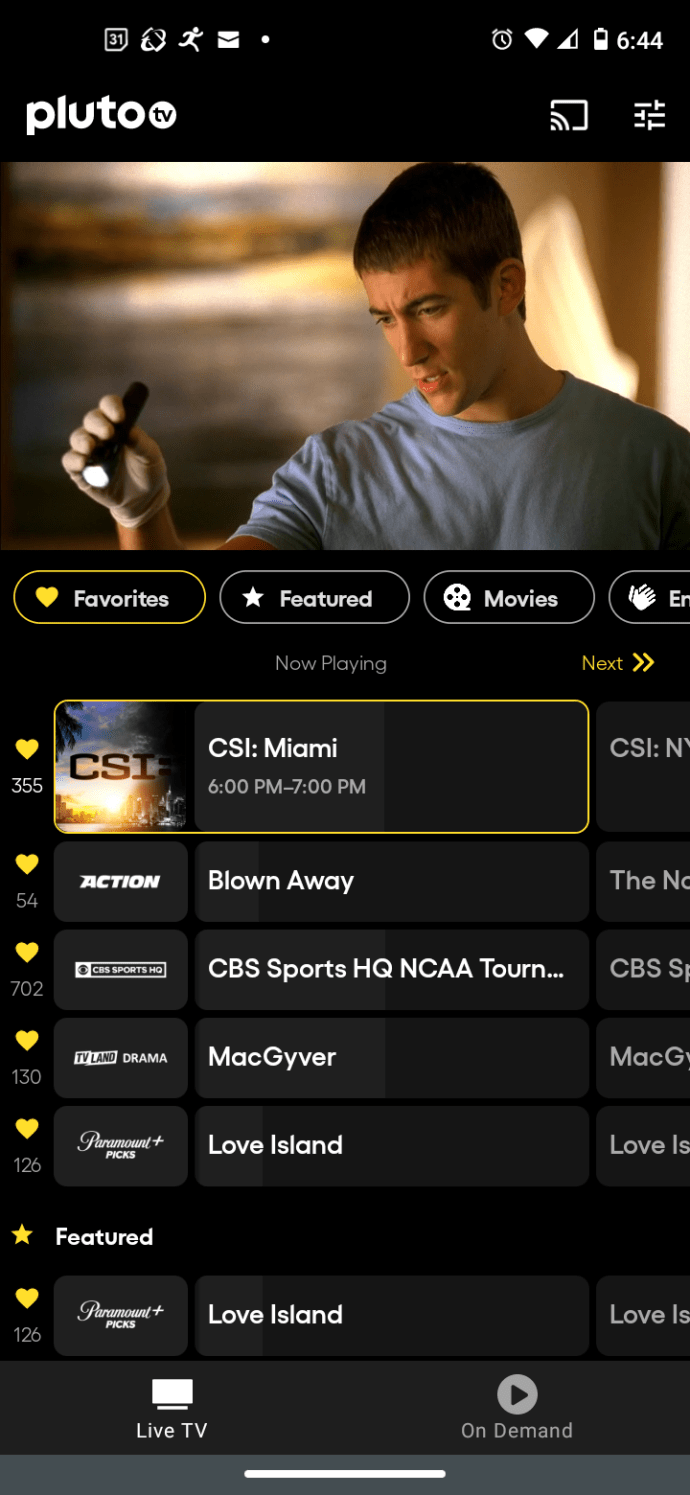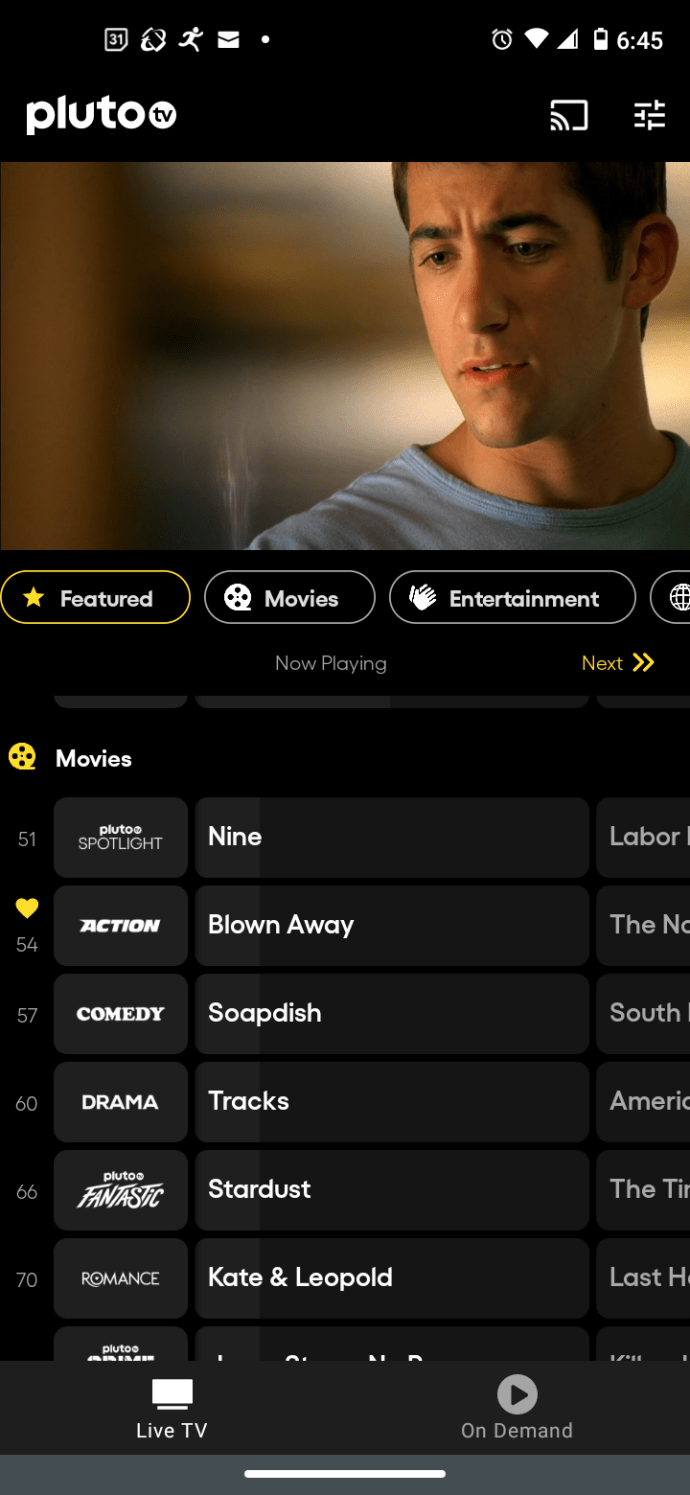Pluto TV to świetny sposób na oglądanie staromodnej telewizji za darmo. Twoje opcje są jednak nieco ograniczone, ponieważ nie możesz wyszukiwać treści ani w żaden sposób organizować kategorii. Ten scenariusz oznacza, że nie możesz edytować kanałów, ale istnieją inne opcje kompensacji.

Oto, co możesz zrobić w zależności od używanego systemu operacyjnego lub urządzenia.
Alternatywy dostosowywania Pluto TV w systemie Windows 10
Pluto TV w systemie Windows 10 jest bardzo ograniczony, jeśli chodzi o funkcje. W rzeczywistości Sklep Windows nie oferuje tego, mimo że jest przeznaczony do pracy w systemie operacyjnym. Zamiast tego aplikacja Store pokazuje to tylko na XBOX One X/S. Jednak pluto.tv oferuje pobieranie systemu Windows 10, które działa.
Opcja 1: Użyj opcji Kontynuuj oglądanie
Po zainstalowaniu jedyną alternatywą edycji kanałów Pluto TV, którą oferuje, jest „Kontynuuj oglądanie” w sekcji „Na żądanie”, a proces ten jest automatyczny. Nie możesz tego kontrolować, ale możesz go nadużywać.
- Uruchom program Windows 10 Pluto TV.
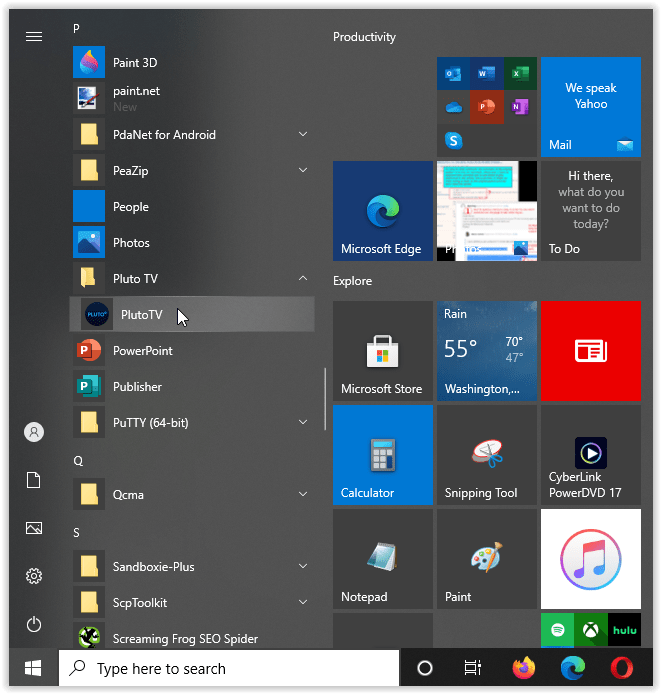
- Zaloguj się na swoje konto, klikając ikonę swojego profilu w prawym górnym rogu i wybierając "Zaloguj" z wyskakującego okienka.
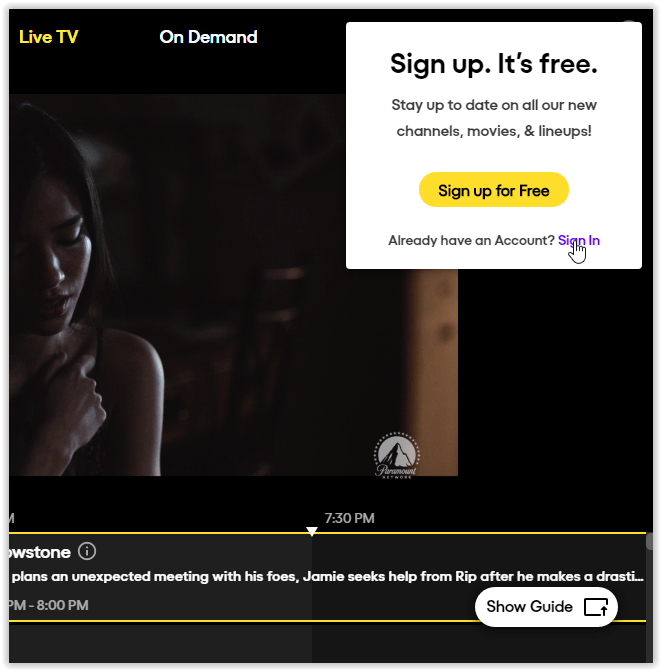
- Kliknij „OnDemand” u góry.
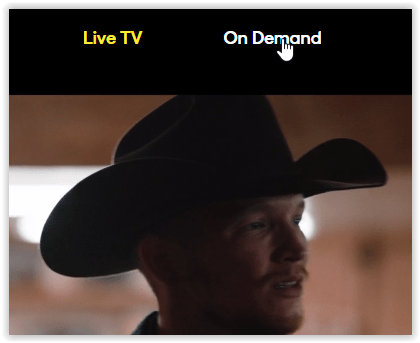
- Przeglądaj treści na żądanie i krótko oglądaj aukcje, które lubisz, klikając je, a następnie naciskając przycisk pauzy.
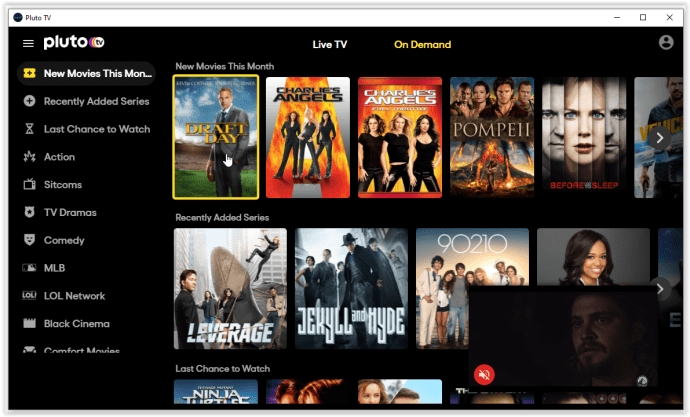
- Gdy ponownie wejdziesz do sekcji „Na żądanie”, zobaczysz „Kontynuuj obserwację” w lewym okienku nawigacji (na górze listy).
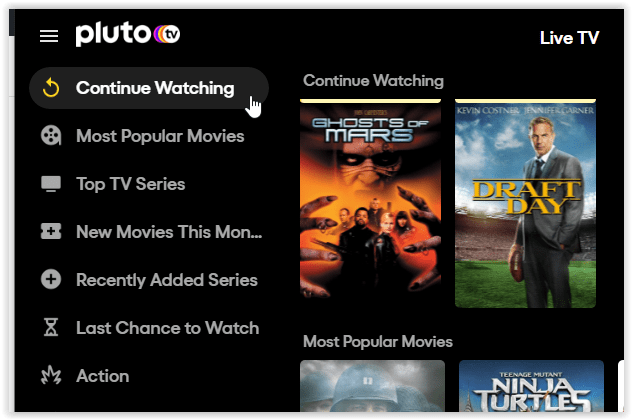
Ta kategoria (Kontynuuj oglądanie) stanie się Twoim punktem odniesienia do oglądania zapisanych (częściowo obejrzanych) treści, takich jak programy telewizyjne, programy reality TV, filmy dokumentalne, teledyski, filmy lub cokolwiek innego.
Alternatywy dostosowywania Pluto TV w systemie Android
Wersja Androida Pluto TV jest podobna do urządzeń Roku (znajdujących się poniżej), z wyjątkiem tego, że ma więcej opcji, aby zrekompensować brak dostosowań kanałów.
Możesz użyć "Dodaj do ulubionych" w „Na żądanie”, aby utworzyć własną listę. Możesz także użyć "Dodaj do listy oglądania" w „ Na żądanie ” dla wszystkich kanałów i zrób to samo w „ Telewizja na żywo ” dla treści, które są również dostępne na żądanie.
Opcja 1: Użyj Dodaj do ulubionych
- Uruchom aplikację Pluto TV na Androida i przeglądaj telewizję na żywo. Kliknij kanał lub bieżący strumień, który chcesz dodać do ulubionych.
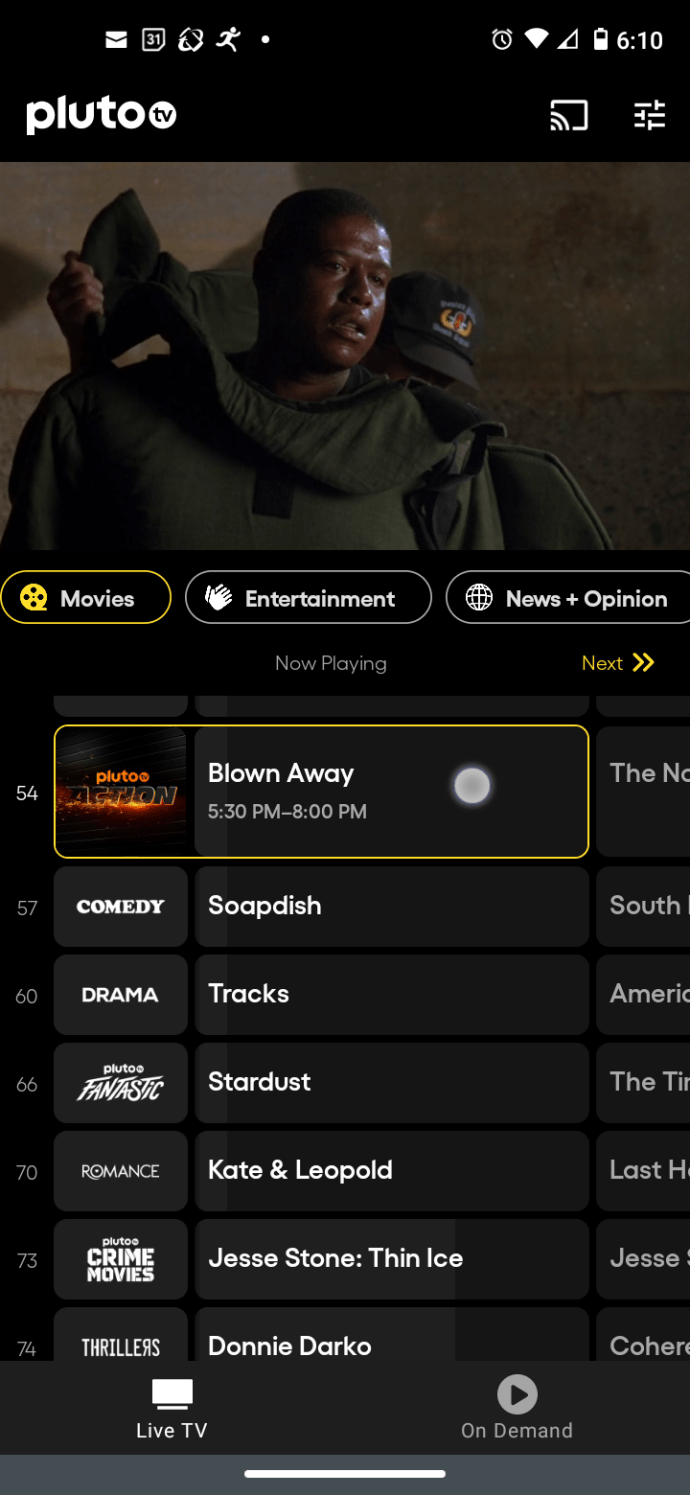
- Kliknij ikonę „i” w strumieniu wideo u góry (może być konieczne ponowne dotknięcie multimediów) lub kliknij kanał/strumień w przewodniku, aby otworzyć ekran informacyjny.
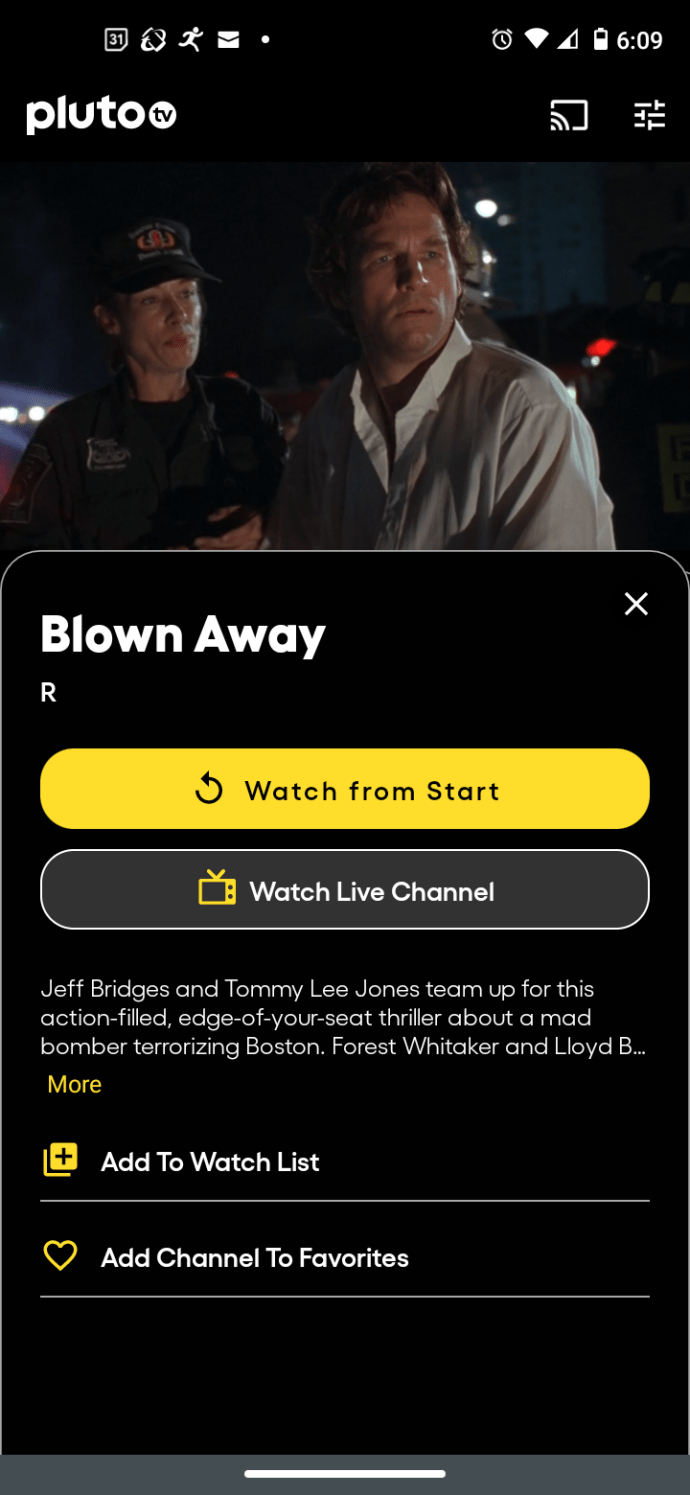
- Kliknij „Dodaj kanał do ulubionych”, aby zapisać kanał.
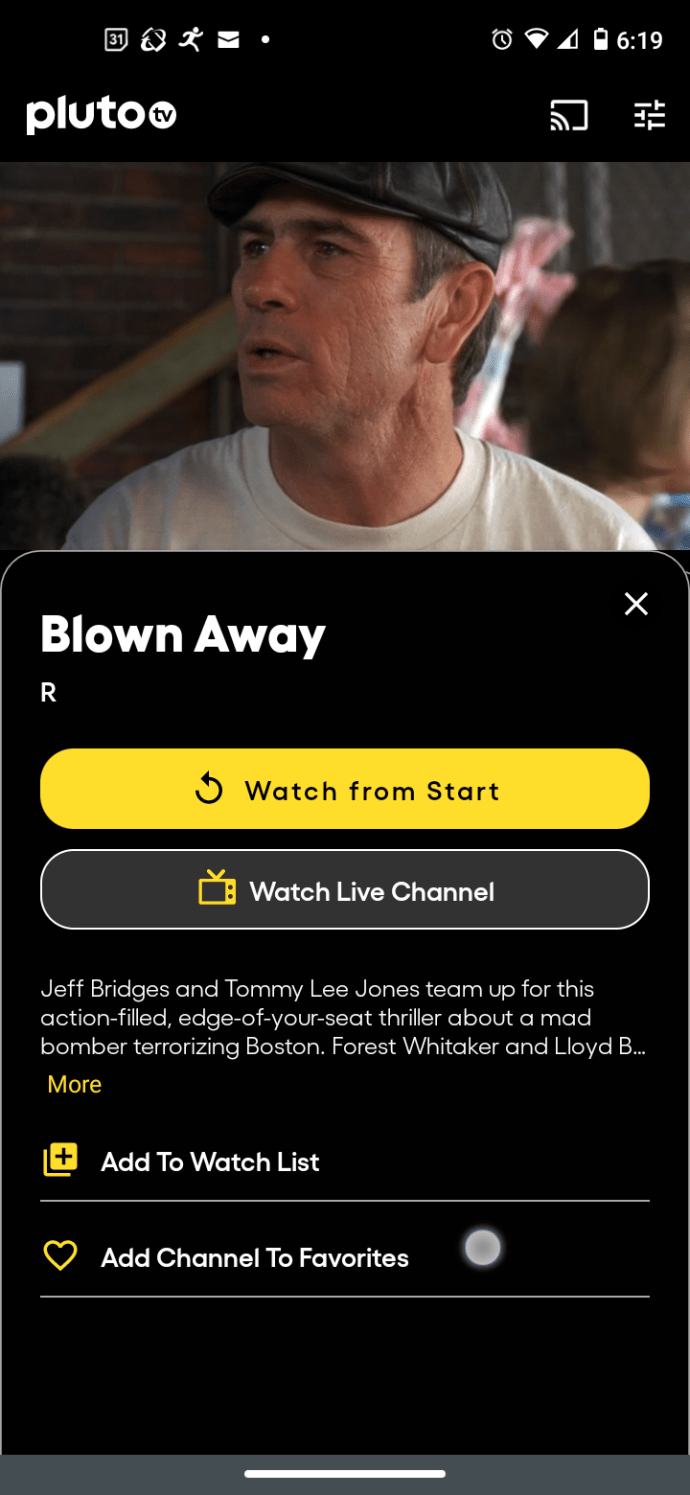
- Powtórz powyższe kroki dla każdego kanału, który chcesz dodać do ulubionych.
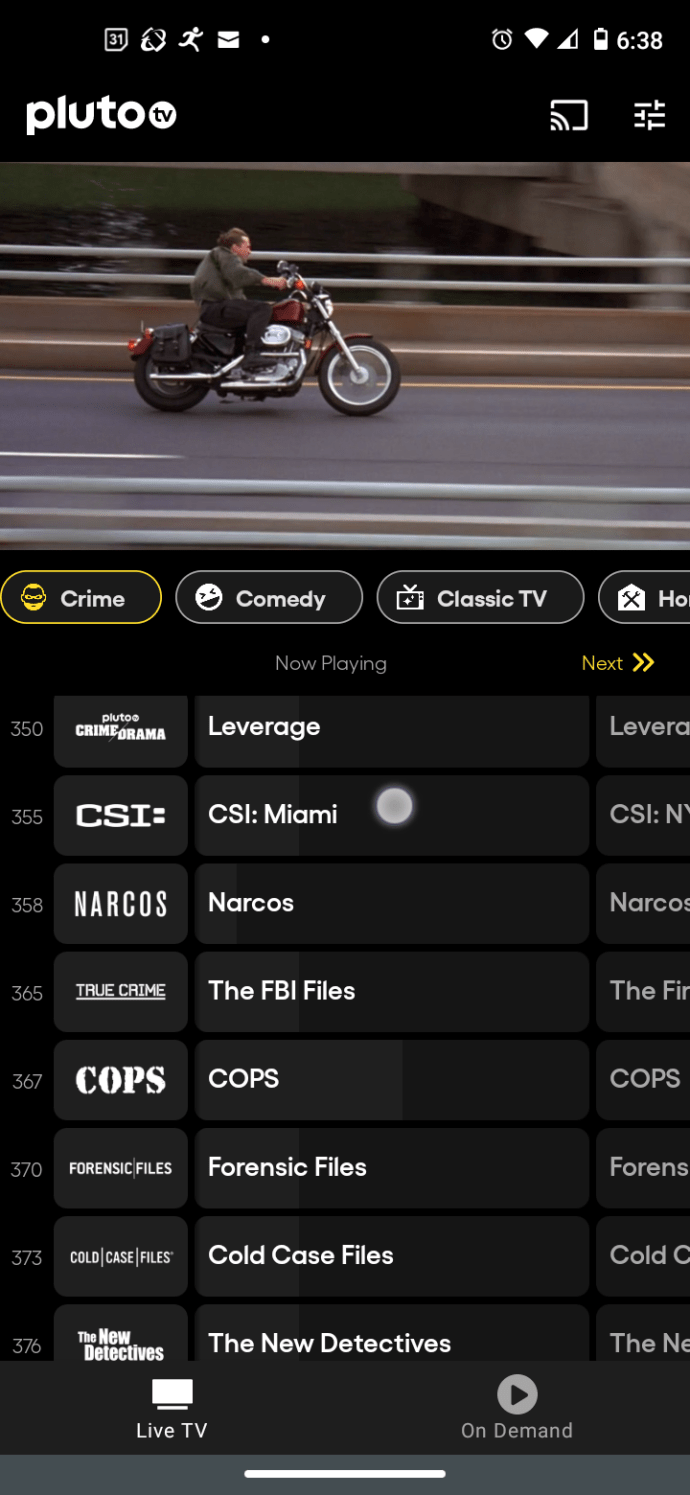
- Gdy przeglądasz przewodnik, u góry zobaczysz sekcję „Ulubione”, pokazującą każdy dodany kanał z żółtym sercem.
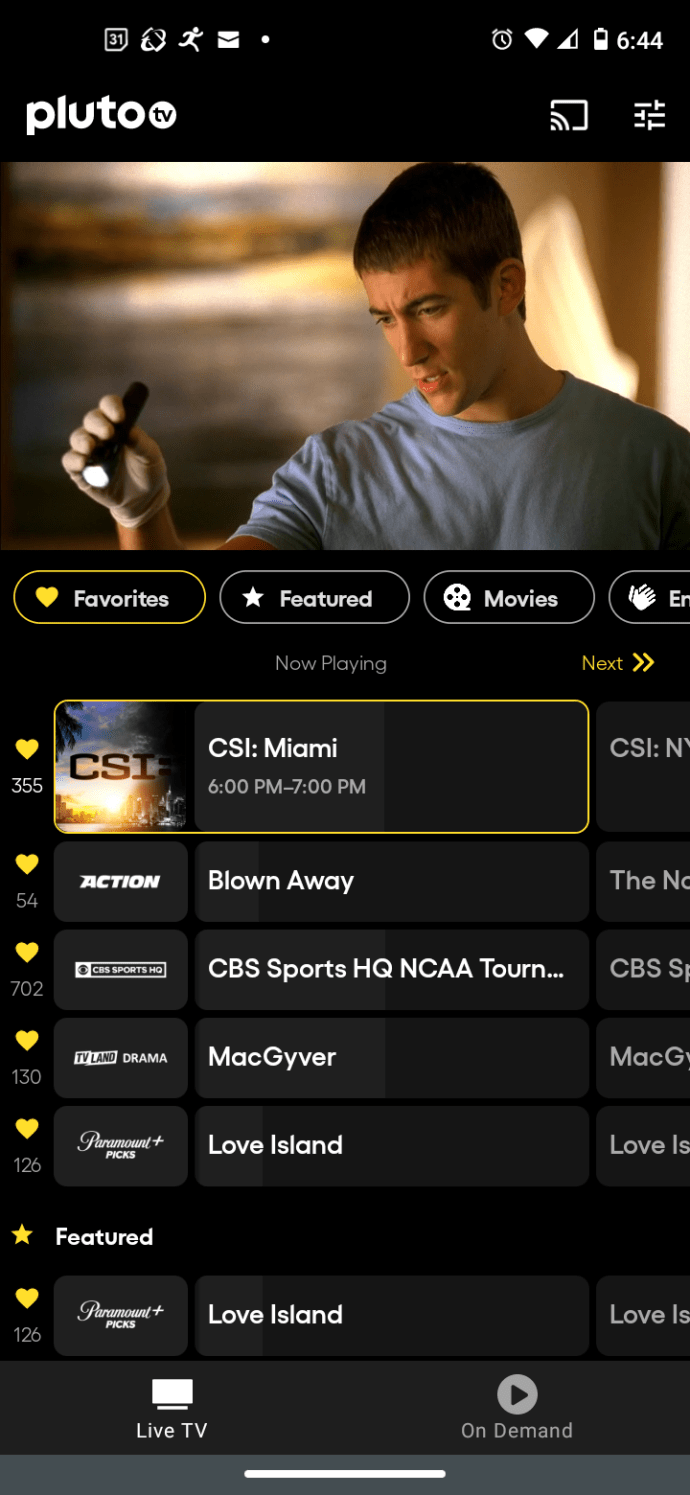
- Podczas przeglądania reszty przewodnika Twoje ulubione kanały będą wyświetlane z tym samym żółtym sercem.
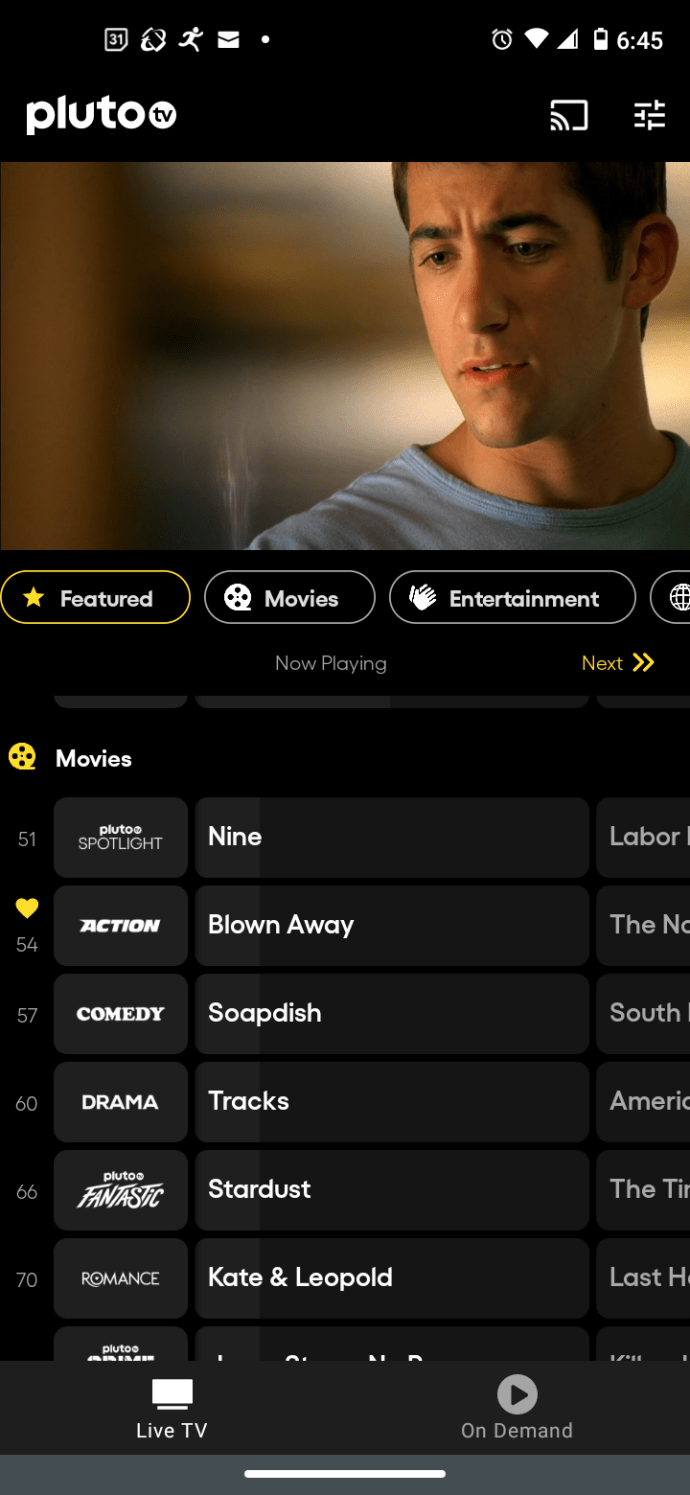
„Dodaj do listy obserwowanych” to kategoria (jak ją nazywają) do wystawiania na żądanie treści, które chcesz obejrzeć później. Możesz jednak także wybrać filmy i programy w „Telewizja na żywo”, aby dodać je do listy, o ile są one dostępne na żądanie. Ten proces sam utworzy ładną, małą sekcję.
"Kontyntynuj" to kategoria (jak ją nazywają) do oglądania dowolnych treści, które już zacząłeś. Możesz korzystać z tej funkcji tak, jak w systemie Windows 10, gdzie częściowo oglądasz zawartość, aby zapisać ją na liście.
Alternatywy dostosowywania Pluto TV w Roku
Roku oferuje więcej funkcji Pluto TV, jeśli chodzi o alternatywy dostosowywania kanałów. Dostajesz „Ulubione” w telewizji na żywo (tylko dla aplikacji Roku — bez synchronizacji między urządzeniami. Dostajesz również „Lista obserwowanych” w sekcji „Na żądanie” — bez synchronizacji między urządzeniami.
Powyższe funkcje umożliwiają pewną kontrolę nad Twoimi kanałami, ale tak naprawdę nie są to kanały niestandardowe — tylko alternatywa.
Niezbędne jest posiadanie najnowszych aktualizacji urządzenia Roku i Pluto TV. Aby sprawdzić, czy masz najnowszą wersję aplikacji Pluto TV na swoim urządzeniu Roku, wykonaj następujące czynności:
- Wprowadź ustawienia.
- Przejdź do „Systemu”.
- Znajdź „Aktualizacja systemu”.
- Wybierz „Sprawdź teraz”.
- Urządzenie powinno aktualizować Pluto TV.
Alternatywy dostosowywania Pluto TV dla Apple TV (macOS i iOS)
Apple TV jest teraz zamiennikiem iTunes w macOS, a iOS zawiera go również jako opcję. Apple TV dodaje kilka nowych kart („Telewizja na żywo” i „Bezpłatne filmy + TV”). Trzecia zakładka („Mój Pluto”) działa obecnie jak wszystkie inne platformy dla treści telewizyjnych na żądanie i na żywo, co jest dziwne.
Apple TV jest w swojej własnej lidze, która obecnie nie ma żadnej opcji ze względu na szczegóły techniczne i błędy w najnowszej wersji (4.8.3). Niektóre alternatywy dostosowywania kanałów są dostępne, ale nie masz do nich dostępu. Jeden z nich obejmuje opcję ulubionych. Możesz dodawać do ulubionych, ale nie masz do nich dostępu. Dotyczy to iOS i macOS.
Aktualizacje systemu macOS, iOS i aplikacji Pluto TV są niezbędne. Apple TV ma własne procesy aktualizacji, ale możesz chcieć potwierdzić, że masz najnowszą wersję dla używanego systemu operacyjnego.
W systemie iOS wykonaj następujące czynności, aby zaktualizować Pluto TV:
- Wejdź do App Store.
- Wybierać "Zakupione."
- Wybierz „telewizor plutonowy” aplikację, aby ją zaktualizować.
- Znaleźć "Zainstalować" i zaktualizuj Pluto TV.
W systemie MacOS wykonaj następujące czynności, aby zaktualizować Pluto TV:
- Kliknij menu Apple (ikona Apple) i wybierz „Aplikacja Sklep."
- Uzyskać dostęp do "Aplikacja Sklep” i wybierz „Preferencje”.
- Zaznacz pole obok „Aktualizacje automatyczne”, aby włączyć aktualizacje dla wszystkich aplikacji sklepu.
Możesz także sprawdzić aplikację sklepu Pluto TV, aby zobaczyć, jaka jest aktualna wersja w porównaniu z wersją, którą masz.
To wszystko w tym artykule. Mamy nadzieję, że pomogło Ci to znaleźć alternatywy dla nieistniejących opcji dostosowywania kanałów. Pamiętaj tylko, że musisz zalogować się do Pluto TV, aby zobaczyć, co jest dostępne dla Ciebie i Twojego profilu.