Przypisy dolne i końcowe mogą być bardzo przydatne, jeśli chcesz dodać komentarze, wyjaśnienia i odniesienia do dokumentu. Ułatwiają oddzielenie dodatkowych notatek od treści tekstu.

Czasami jednak dostaniesz je domyślnie, czego możesz nie potrzebować. Możesz otrzymać dokumenty wypełnione przypisami, które nie są dla Ciebie przydatne. Jeśli chcesz je usunąć, Word oferuje wiele sposobów na zrobienie tego.
Jeśli jest ich zbyt wiele do ręcznego usunięcia, są 3 sposoby, aby usunąć je wszystkie naraz.
Usuwanie przypisów dolnych i końcowych za pomocą opcji Znajdź i zamień
Jest to najczęściej stosowana metoda, a także jedna z najłatwiejszych. Wystarczy kilka kliknięć, aby pozbyć się wszystkich przypisów. Oto jak to zrobić.
W dokumencie, który edytujesz, otwórz okno dialogowe Znajdź i zamień: Na Macu wybierz Edycja > Znajdź i wybierz Zaawansowane wyszukiwanie i zamienianie. Jeśli używasz programu Word 2013 lub 2016, możesz to zrobić, naciskając Ctrl + H.

Po otwarciu okna dialogowego kliknij przycisk Zamień
W obszarze Znajdź, wprowadź ^f dla przypisów dolnych i ^e dla przypisów końcowych. Możesz to również zrobić, wybierając Więcej, klikając Specjalne i znajdując na liście znak przypisu lub przypisu końcowego.

Pozostaw puste pole Zamień na, a następnie przejdź do opcji Zamień wszystko.
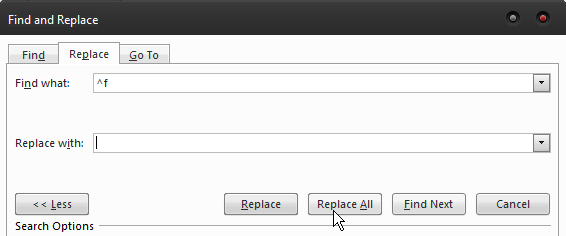
Jest to najłatwiejszy z trzech sposobów usuwania przypisów dolnych i końcowych. Jeśli jesteś trochę bardziej obeznany z technologią i chciałbyś poeksperymentować z kodowaniem, masz dwie dodatkowe opcje.
Nagrywanie makr
Jeśli masz do czynienia z wieloma dokumentami, które mają wiele przypisów, nagranie makra jest najlepszym sposobem na usunięcie ich wszystkich. Gdy to zrobisz, możesz przypisać makro do klawisza na klawiaturze lub opcji w programie Word. Dzięki temu będziesz mógł z niego korzystać za każdym razem, gdy będziesz musiał usunąć wszystkie przypisy z dokumentu. Aby nagrać makro, które to zrobi, użyj następujących kodów:
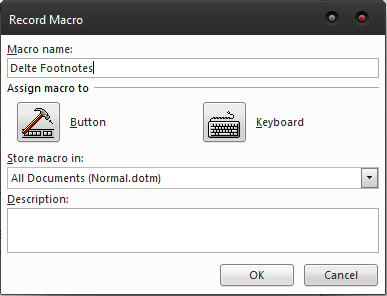
Wybór.Znajdź.Wyczyść formatowanie Wybór.Znajdź.Zamiennik.Wyczyść formatowanie Z zaznaczeniem.Znajdź .Tekst = "^f" .Zamiennik.Tekst = "" .Naprzód = Prawda .Wrap = wdFindContinue .Format = Fałsz .MatchCase = Fałsz .MatchWholeWord = Fałsz .MatchWildcards = Fałsz .MatchSoundsLike = Fałsz .MatchAllWordForms = Fałsz Kończyć z Selection.Find.Execute Replace:=wdReplaceAll Napis końcowySub UsuńPrzypisy()
Możesz usunąć przypisy końcowe w ten sam sposób, po prostu zamień ^f na ^e. Przypisz makro do przycisku lub klawisza, a będziesz mógł szybko usunąć wszystkie przypisy dolne znalezione w dokumencie.
Korzystanie z kodów VBA
Jest to metoda, do której nie potrzebujesz żadnej wiedzy na temat kodowania, ponieważ jest bardzo prosta. Nie pozwala na wielokrotne użycie, takie jak makra, ale jest to błyskawiczny sposób usuwania przypisów dolnych i końcowych z dokumentu. Oto, co musisz zrobić.
Naciśnij Alt + F11, aby uruchomić edytor VBA.
Przejdź do Wstaw > Moduł.
Kliknij dwukrotnie, aby otworzyć moduł, a następnie wklej następujący kod, aby usunąć wszystkie przypisy:
Dim objPrzypis jako przypis Dla każdego obiektuFootnote w ActiveDocument.Footnotes objPrzypis.Usuń Następny Napis końcowySub Usuńwszystkie przypisy()
Aby usunąć przypisy końcowe, wklej ten kod:
Dim objPrzypis końcowy jako przypis końcowy Dla każdego obiektuEndnote w ActiveDocument.Endnotes objEndnote.Delete Następny Napis końcowy Ta metoda umożliwia usunięcie wszystkich przypisów dolnych i końcowych, których nie można usunąć ręcznie, ponieważ nie wszystkie znaki można usunąć bez kodu. Obejmuje to niestandardowe znaki, dla których potrzebne jest makro. Na koniec możesz chcieć usunąć tylko niektóre z nich. W takim przypadku jedynym sposobem na zrobienie tego jest ręczne. Każdy przypis ma odpowiedni numer w treści tekstu. Aby usunąć przypis, wystarczy usunąć numer z treści, a zniknie on automatycznie. Możesz także kliknąć prawym przyciskiem myszy sam przypis, wybrać Przejdź do przypisu, a następnie usunąć stamtąd numer. W zależności od sytuacji możesz użyć dowolnej z powyższych metod, aby pozbyć się przypisów dolnych i końcowych. Jeśli wiesz, że będziesz musiał sobie z nimi radzić wielokrotnie, najlepszym wyborem będzie nagranie makra i przypisanie go do klawisza na klawiaturze. Do jednorazowego użytku możesz przejść ścieżką edytora VBA lub użyć pierwszej metody, jeśli kodowanie nie jest twoją rzeczą. Niezależnie od tego, którą drogę zdecydujesz się pójść, będziesz w stanie poradzić sobie z przypisami w mgnieniu oka. Sub Usuń wszystkie przypisy końcowe()Wybierz Uruchom.
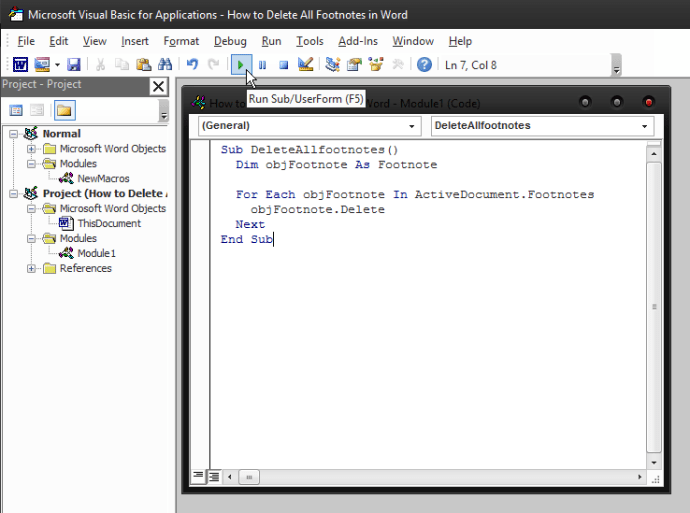
Ręczne usuwanie przypisów
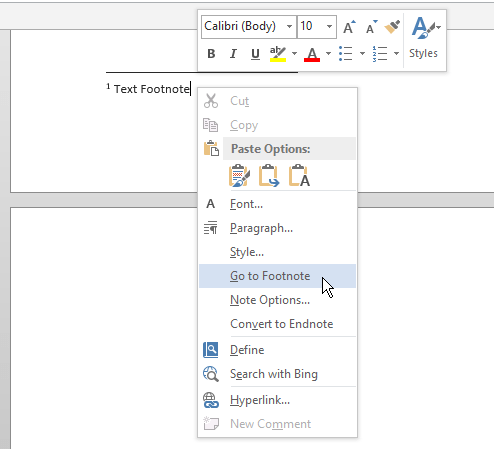
Ostatnie słowo

