Jeśli chcesz usunąć wszystkie zdjęcia z telefonu, możesz się zastanawiać, jak to możliwe. Spędzanie godzin na przeglądaniu zdjęć i usuwaniu ich pojedynczo jest męczące i niepotrzebne.
![Jak usunąć WSZYSTKIE zdjęcia z urządzenia z Androidem [sierpień 2021]](http://pic.geekssquads.net/wp-content/uploads/pc-mobile/2111/crbxul6lqo.jpg)
Niezależnie od tego, czy pamięć Twojego urządzenia jest pełna, czy też chcesz zacząć od nowa masowe usuwanie wszystkich zdjęć, jest w rzeczywistości dość prostym zadaniem. Wykonaj poniższe czynności, aby łatwo usunąć zdjęcia z telefonu.
Krok pierwszy: rozważ utworzenie kopii zapasowej zdjęć
Jeśli naprawdę chcesz usunąć wszystkie swoje zdjęcia, najpierw wyjaśnimy, jak wykonać kopię zapasową zdjęć. Jeśli zmienisz zdanie, Twoje zdjęcia nadal będą dostępne do późniejszego odzyskania. Zakładając, że masz już kopię zapasową wszystkiego, lub nie chcesz, przejdź do kroku drugiego.
Tworzenie kopii zapasowych zdjęć
Każdy lubi bezpłatne i łatwe w użyciu, a Zdjęcia Google są właśnie takie. Zdjęcia Google to aplikacja na +Androida, która umożliwia szybkie i łatwe tworzenie kopii zapasowych zdjęć przez Wi-Fi zaraz po ich zrobieniu lub później, w zależności od przypadku.
Możesz utworzyć kopię zapasową całego urządzenia lub wybrać wybrane foldery, a Twoje zdjęcia będą natychmiast dostępne na dowolnym urządzeniu, za pomocą którego możesz zalogować się na swoje konto Google/Gmail.
Aplikacja przeprowadzi Cię przez proces tworzenia kopii zapasowych zdjęć, a czas, jaki to zajmie, będzie zależał zarówno od szybkości Internetu, jak i liczby zdjęć, które tworzysz, więc śmiało zaplanuj przesyłanie ich przez noc, gdy telefon jest podłączony.
- Pobierz aplikację Zdjęcia Google

- Zaloguj się na swoje konto Google
- Podłącz telefon i połącz się z Wi-Fi
- Stuknij ikonę profilu znajdującą się w prawym górnym rogu aplikacji

- Wybierz „Ustawienia zdjęć”

- Sprawdź opcję „Utwórz kopię zapasową i synchronizuj”

- Upewnij się, że to jest włączone

Po zakończeniu przesyłania u góry strony zobaczysz małą ikonę chmury z małym znacznikiem wyboru, aby poinformować Cię, że Twoje zdjęcia są bezpiecznie w chmurze. Jeśli chcesz, zaloguj się na komputerze stacjonarnym lub laptopie i wejdź na photos.google.com, aby sprawdzić, czy przesyłanie zdjęć zostało zakończone. Po prawej stronie ekranu pojawi się chronologiczny pasek przewijania, który pomoże Ci uporządkować Twoje zdjęcia.
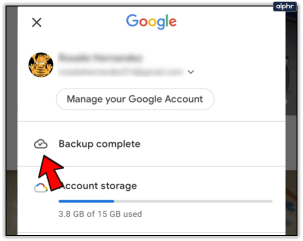
Krótka uwaga: jeśli chcesz tylko zwolnić miejsce na urządzeniu, Zdjęcia Google mają opcję, która usunie wszystkie zdjęcia i filmy po ich przesłaniu do chmury. Jak widać na powyższym zrzucie ekranu, opcja pojawia się tuż pod powiadomieniem o kopii zapasowej i pozwala kliknąć, aby dokonać dodatkowych wyborów.

Zobaczysz komunikat informujący, ile miejsca możesz zwolnić i ile elementów zostanie usuniętych z urządzenia. Wiadomość potwierdzi, że „elementy zostały bezpiecznie zarchiwizowane na Twoim koncie Google”. Dla niektórych z was może to być wszystko, czego potrzebujesz. Dla wszystkich innych przejdź do kroku drugiego, w którym zawarłem dwie opcje.
Krok drugi: usuwanie zdjęć
Opcja pierwsza: aplikacje galerii
W porządku, czas usunąć te zdjęcia. Jeśli wykonałeś powyższy krok, aby przesłać swoje zdjęcia do Zdjęć Google, sugerujemy nie rób użyj aplikacji Zdjęcia Google, aby usunąć zdjęcia z telefonu. Spowoduje to również usunięcie kopii zapasowych w chmurze, a to nie jest dobre, jeśli chcesz zapisać kopię na wszelki wypadek.
Zamiast tego upewnij się, że korzystasz ze standardowej aplikacji galerii na telefonie lub, jeśli korzystasz z telefonu dostarczonego tylko z aplikacją Zdjęcia Google, użyj aplikacji galerii innej firmy, takiej jak QuickPic Gallery, aby usunąć te pliki z telefonu. Jeśli korzystasz z aplikacji Zdjęcia Google, nie tylko usuniesz zdjęcia zapisane na telefonie, ale także usuniesz kopie zdjęć przesłanych do chmury.

Wybierz wszystko i usuń
Telefony z systemem Android mogą się różnić w zależności od systemu operacyjnego i producenta. Instrukcje dotyczące usuwania całej galerii powinny być stosunkowo podobne.
Naciśnij i przytrzymaj album do usunięcia
Otwórz aplikację Galeria. Naciśnij i przytrzymaj jeden z dostępnych albumów – powinien pojawić się znacznik wyboru

Stuknij ikonę kosza

Dotknij „Usuń”

Najprawdopodobniej zobaczysz kilka sekcji w widoku albumu oprócz rolki z aparatu, w tym zrzuty ekranu, pliki do pobrania i wszelkie inne aplikacje, które zapisują zdjęcia na urządzeniu. Jednym z najprostszych sposobów usuwania plików z urządzenia jest usuwanie każdego albumu z osobna.
Nie każda aplikacja galerii ma tę funkcję, co oznacza, że przed wybraniem aplikacji do galerii może być konieczne przeprowadzenie bardzo dokładnych badań lub przeprowadzenie prób i błędów.
W większości aplikacji galerii wystarczy nacisnąć i przytrzymać album, aby go wybrać, co powinno pozwolić wybrać każdy album, który chcesz usunąć. W aplikacji Galeria firmy Samsung będziesz mieć również możliwość wyboru wszystkich albumów. Gdy to zrobisz, kliknij usuń album i potwierdź. Twoje zdjęcia zostaną usunięte z urządzenia.
Opcja druga:Aplikacje do zarządzania plikami
Możesz nie chcieć pobierać aplikacji galerii wyłącznie w celu wymazania niektórych wspomnień ze swojego życia. Zrozumiale. Jeśli nie chcesz korzystać z aplikacji galerii, nadal możesz użyć przeglądarki plików, aby wykonać bardzo podobne zadanie do opisanej powyżej metody aplikacji galerii.

W przypadku tej metody możesz użyć menedżera plików magazynowych lub, jeśli Twój telefon go nie zapewnia, menedżera innej firmy z aplikacji (z całego serca polecam Solid Explorer — nazwa nie kłamie, tak mówi To jest!). Ponownie będziesz przeglądać system plików, aż znajdziesz foldery zawierające zdjęcia, które chcesz usunąć.
Otwórz „Moje pliki” w szufladzie aplikacji
Jeśli używasz menedżera plików innej firmy, możesz go otworzyć

Dotknij „Obrazy”

Naciśnij i przytrzymaj album w celu usunięcia i kliknij ikonę kosza

Możesz to zrobić dla każdego wymienionego albumu lub wybrać określone zdjęcia do usunięcia. Chociaż możesz uważać, że jest to dobry, niezawodny sposób na upewnienie się, że ręcznie skasowałeś wszystkie niepotrzebne zdjęcia, jest to długotrwały proces.

Przywrócenie ustawień fabrycznych
Zakładając, że próbujesz sprzedać lub wymienić telefon, możesz przywrócić ustawienia fabryczne urządzenia. Jest to również opcja dla tych, którzy próbują zwolnić miejsce. Twoje kontakty są prawdopodobnie zapisane na Twoim koncie Gmail, a zalogowanie się powinno je przywrócić. Wszelkie aplikacje, które posiadałeś, można łatwo znaleźć w sklepie Google Play i ponownie pobrać.
Zacznij od usunięcia konta Gmail (w celu aktywacji Google).
- Przejdź do ustawień'

- Przewiń w dół do „Użytkownicy i konta”

- Stuknij w każde konto Google i usuń je

Po usunięciu kont wróć do głównej strony „Ustawienia” i przewiń w dół do „Resetuj” (zarządzanie ogólne w telefonach Galaxy). Jedna pomocna wskazówka dotycząca znajdowania rzeczy w ustawieniach, dotknij paska wyszukiwania i wpisz "Resetuj", pojawi się lista opcji.
- Stuknij w „Przywracanie danych fabrycznych” lub „Zresetuj telefon” w zależności od telefonu

- Potwierdzać

- Wprowadź swoje dane uwierzytelniające, jeśli zostaniesz o to poproszony (np. kod odblokowujący lub odcisk palca)
Niezależnie od tego, czy używasz LG, Samsunga, czy nawet Google Pixel, te instrukcje przywracania ustawień fabrycznych urządzenia powinny działać.
Często Zadawane Pytania
Czy mogę odzyskać usunięte zdjęcia?
Jeśli usuniesz zdjęcie lub album ze swojej galerii, trafi on do albumu w koszu na 15 dni. Zakładając, że właśnie go usunąłeś, przejdź do folderu kosza i kliknij go, aby zapisać go z powrotem w telefonie.u003cbru003eu003cbru003ePo trwałym usunięciu zdjęć nie ma możliwości ich odzyskania, chyba że ich kopia zapasowa została utworzona w usłudze w chmurze lub na karcie SD karta.
Usunąłem wszystkie zdjęcia, ale pamięć mojego urządzenia jest nadal pełna. Co się dzieje?
Mimo że usunąłeś wszystkie swoje zdjęcia, nadal są one przechowywane na Twoim telefonie przez 15 dni. Przejdź do folderu kosza i usuń elementy lub użyj menedżera plików w telefonie, aby usunąć niechcianą zawartość i zwolnić miejsce.









