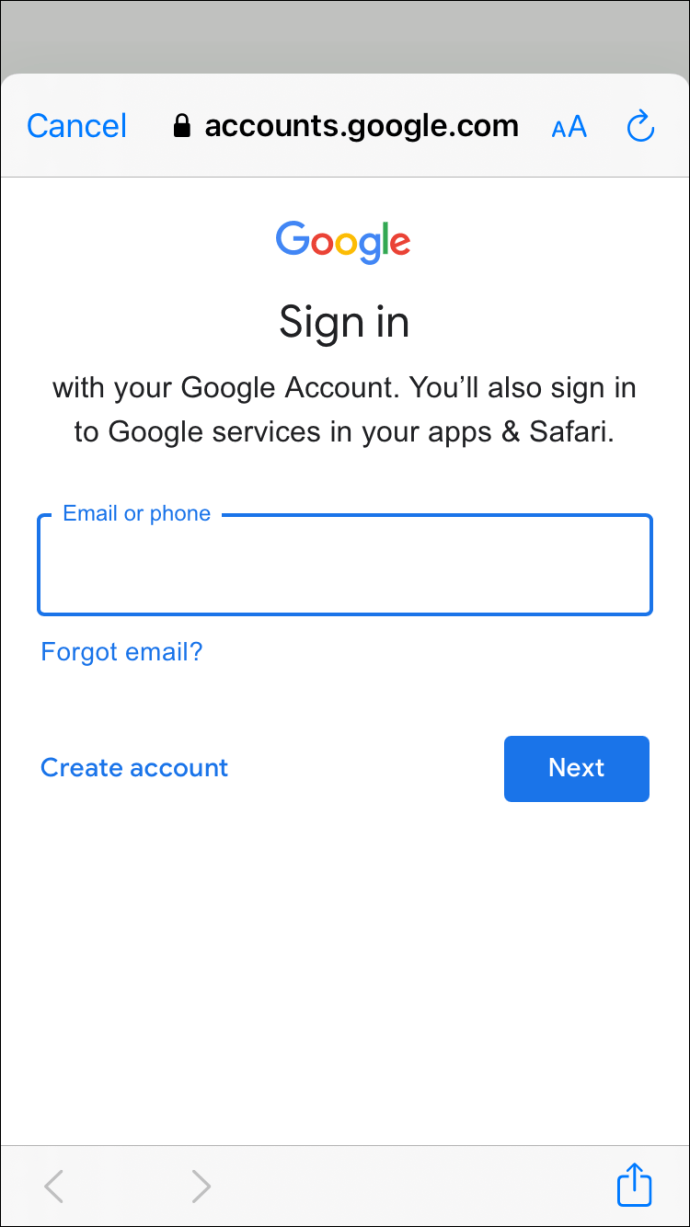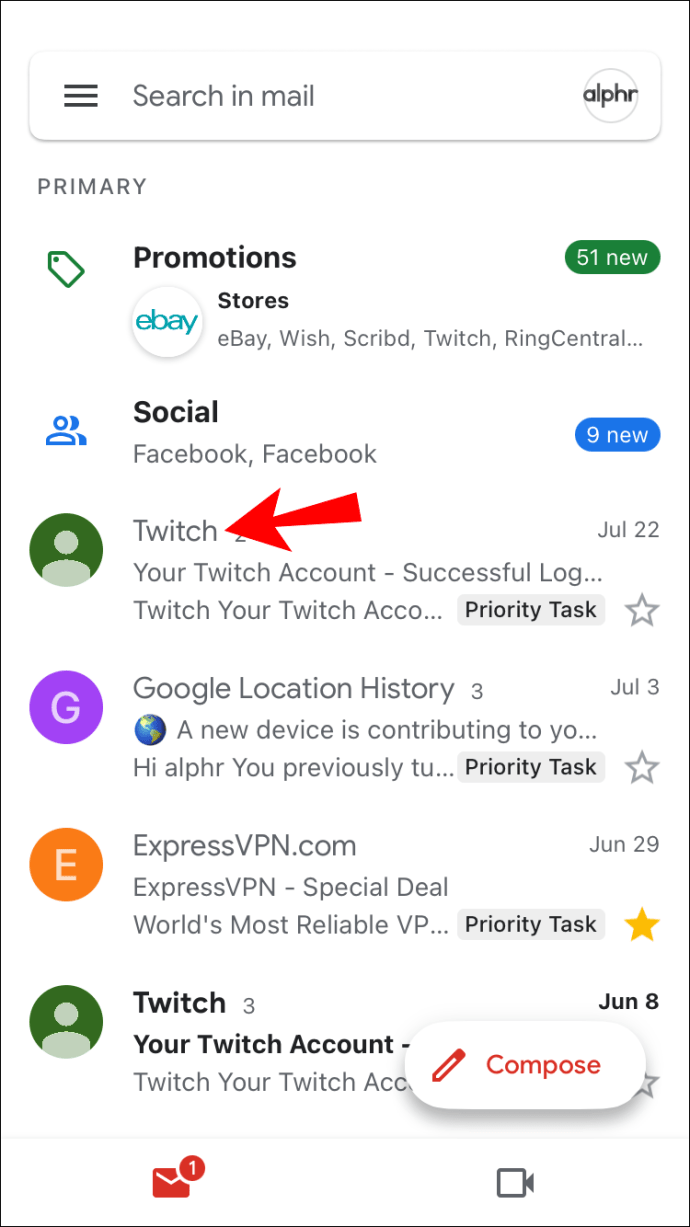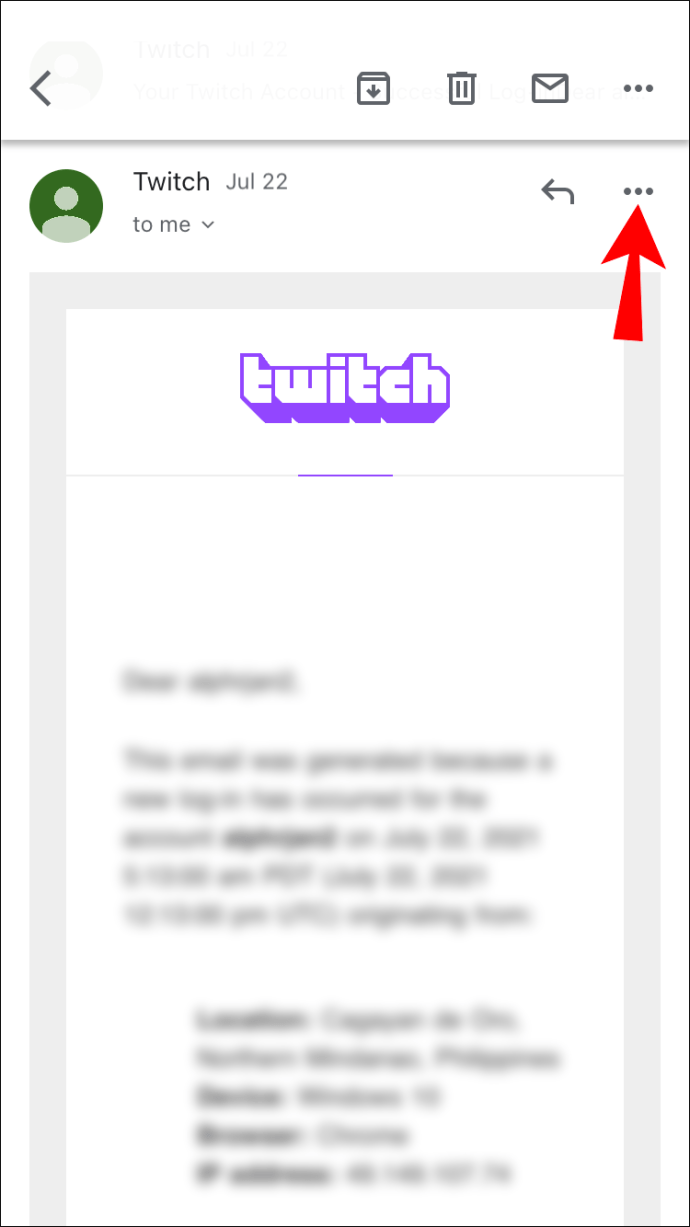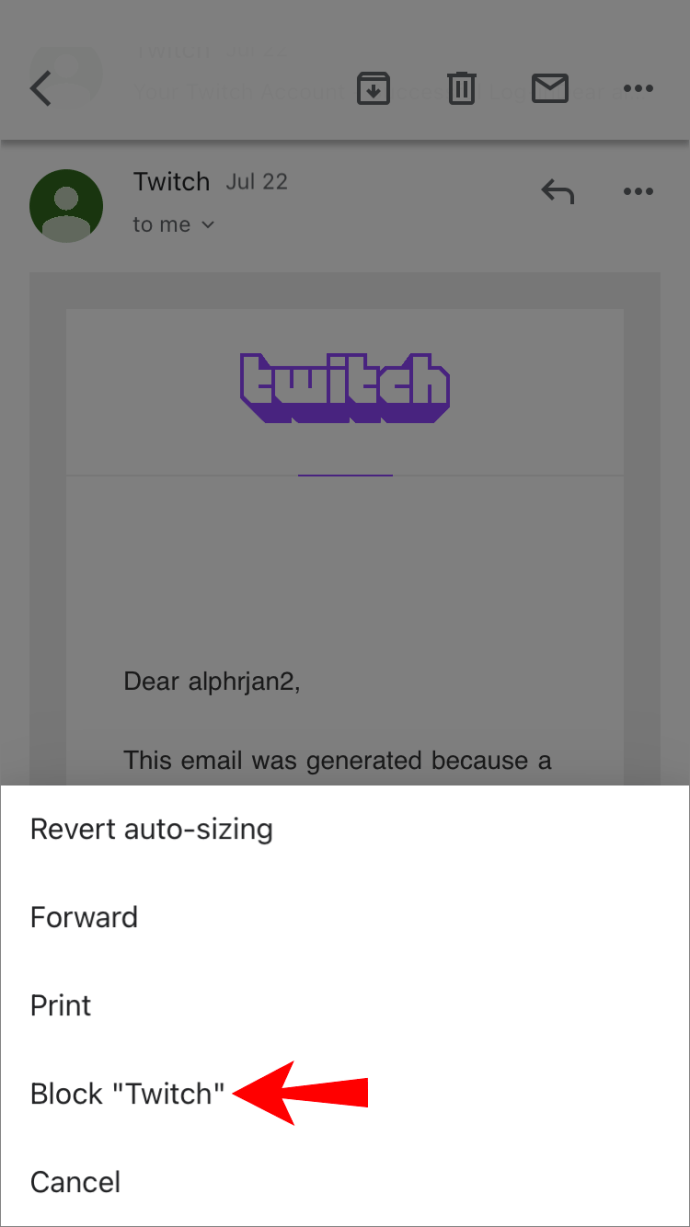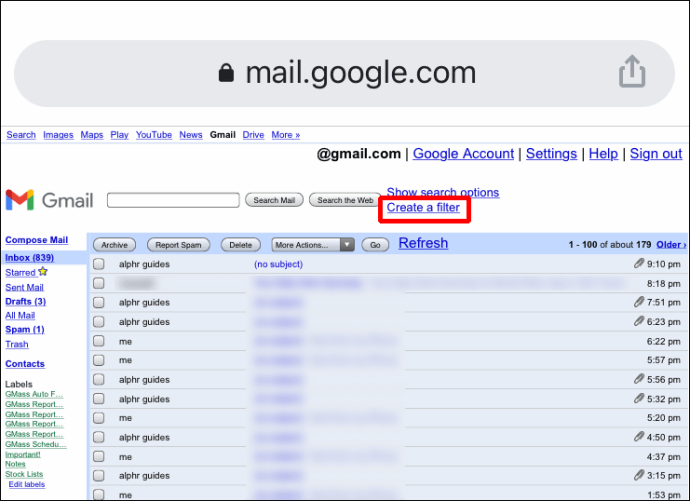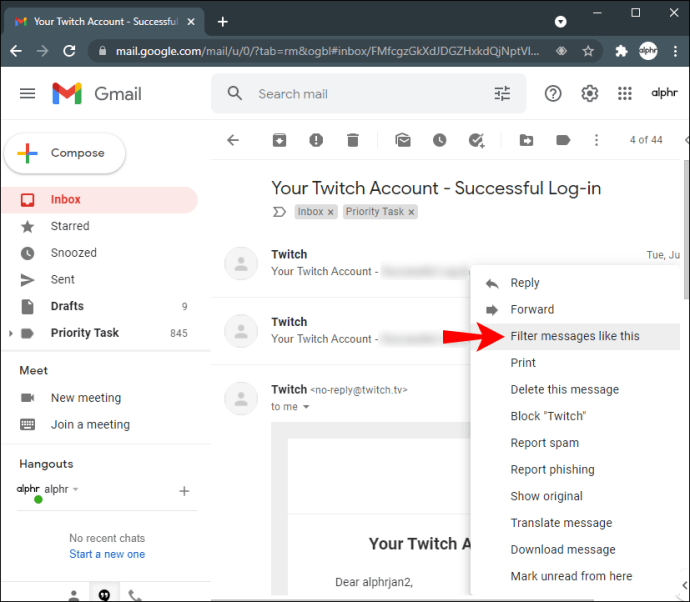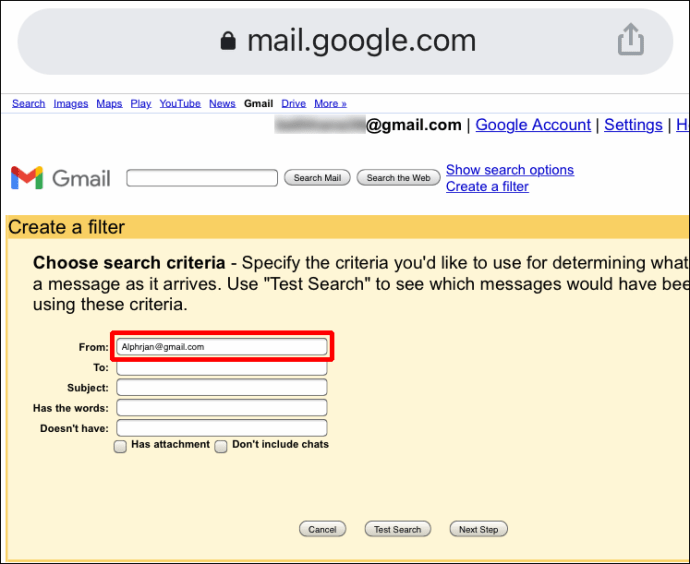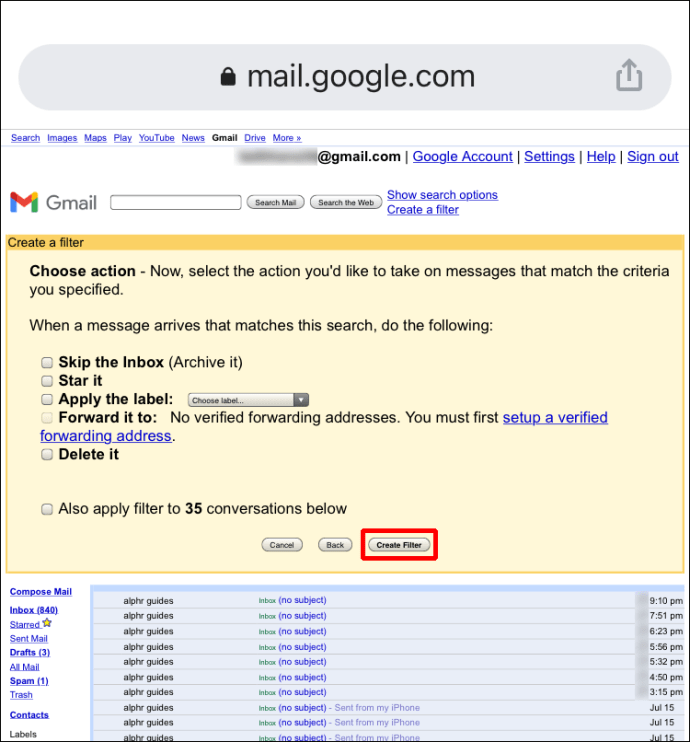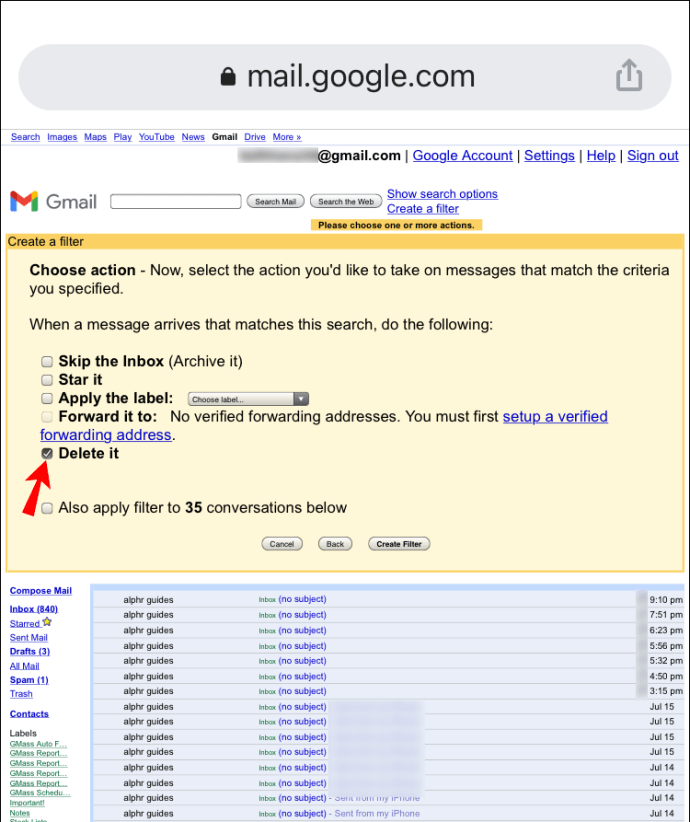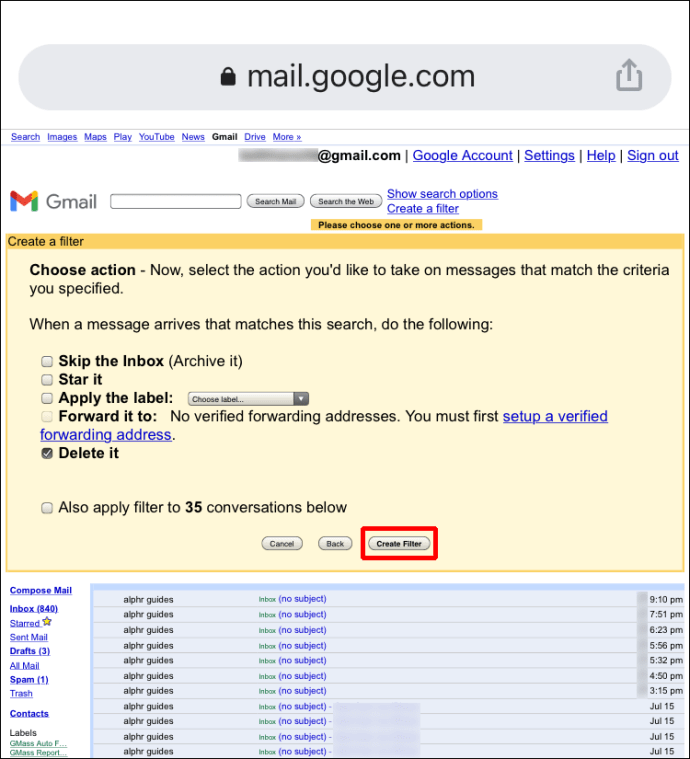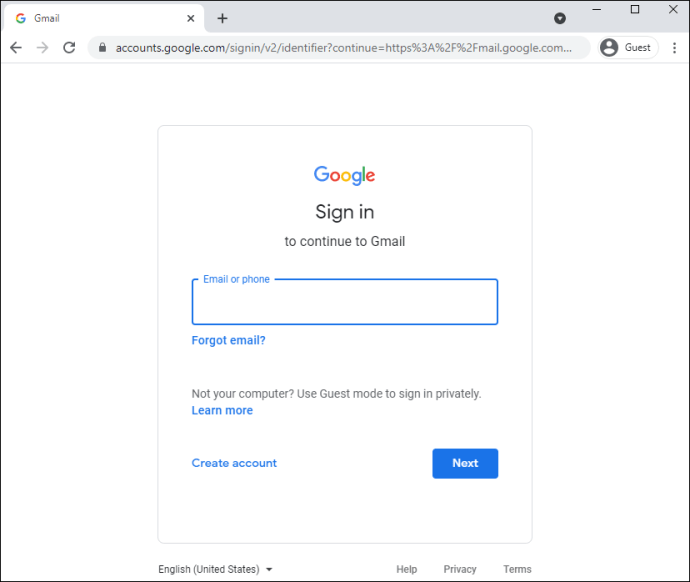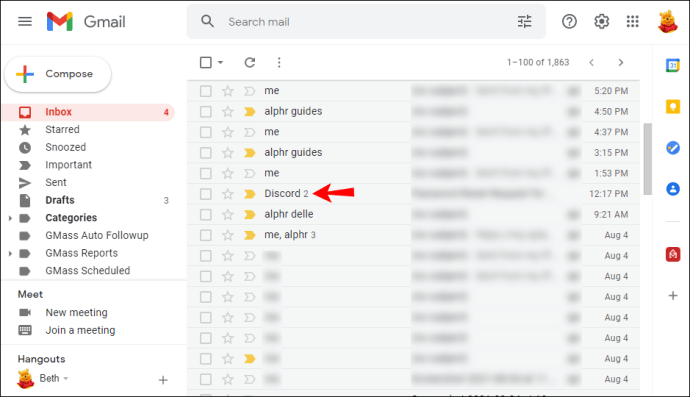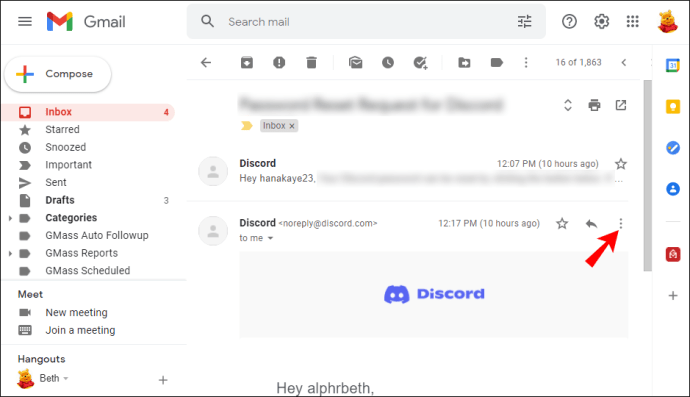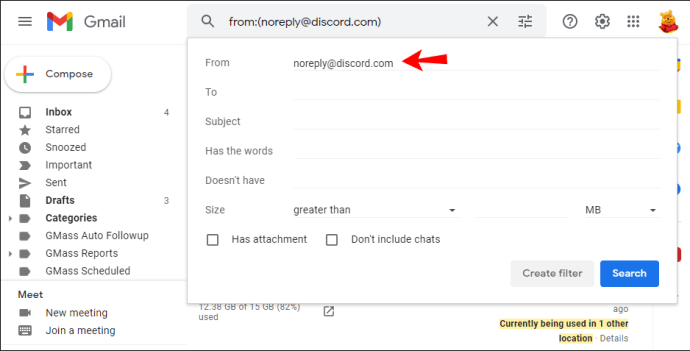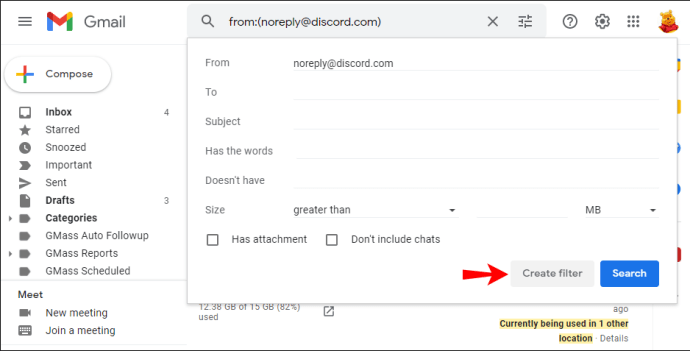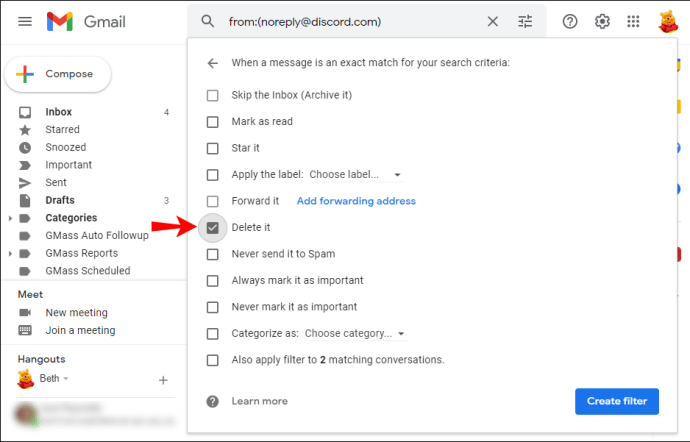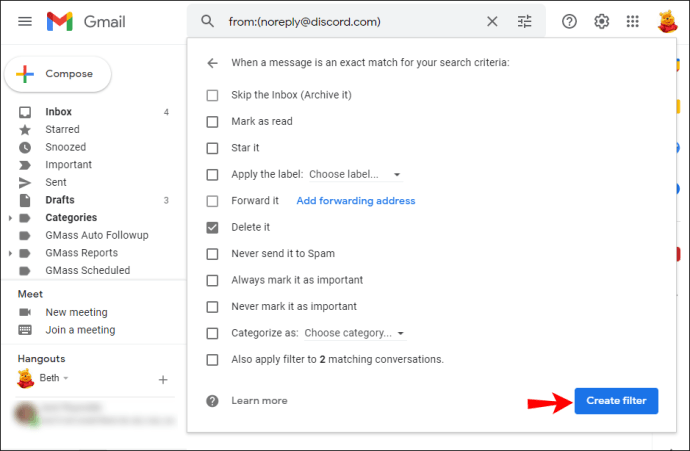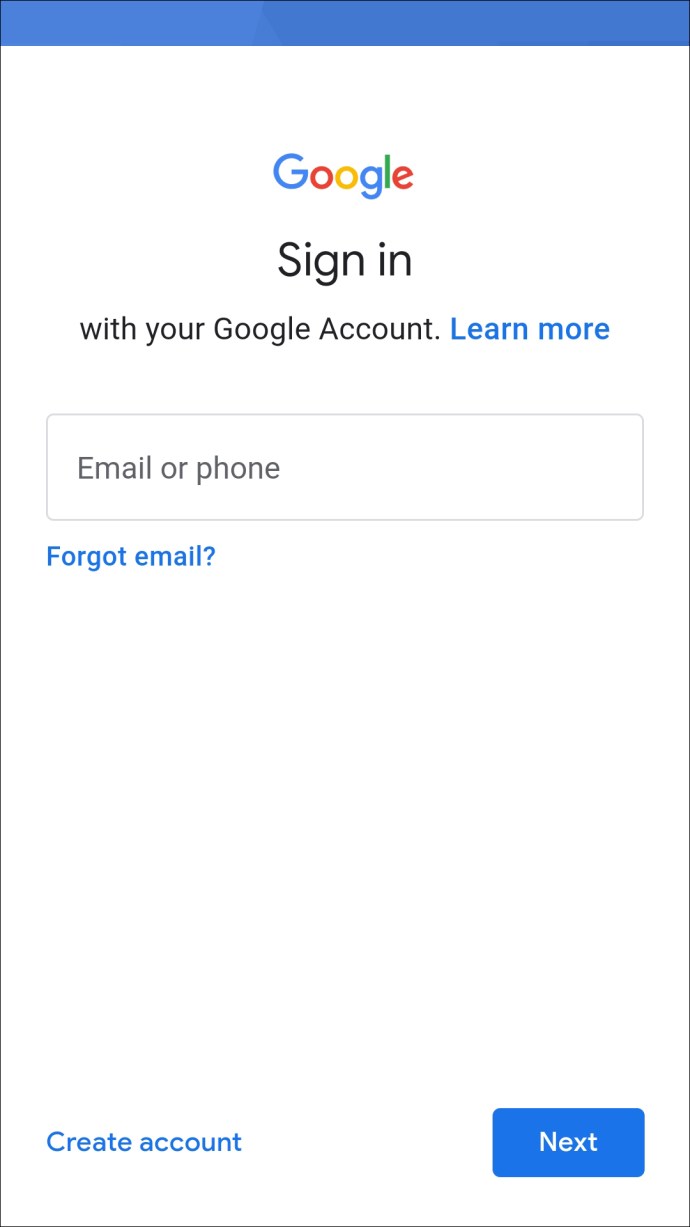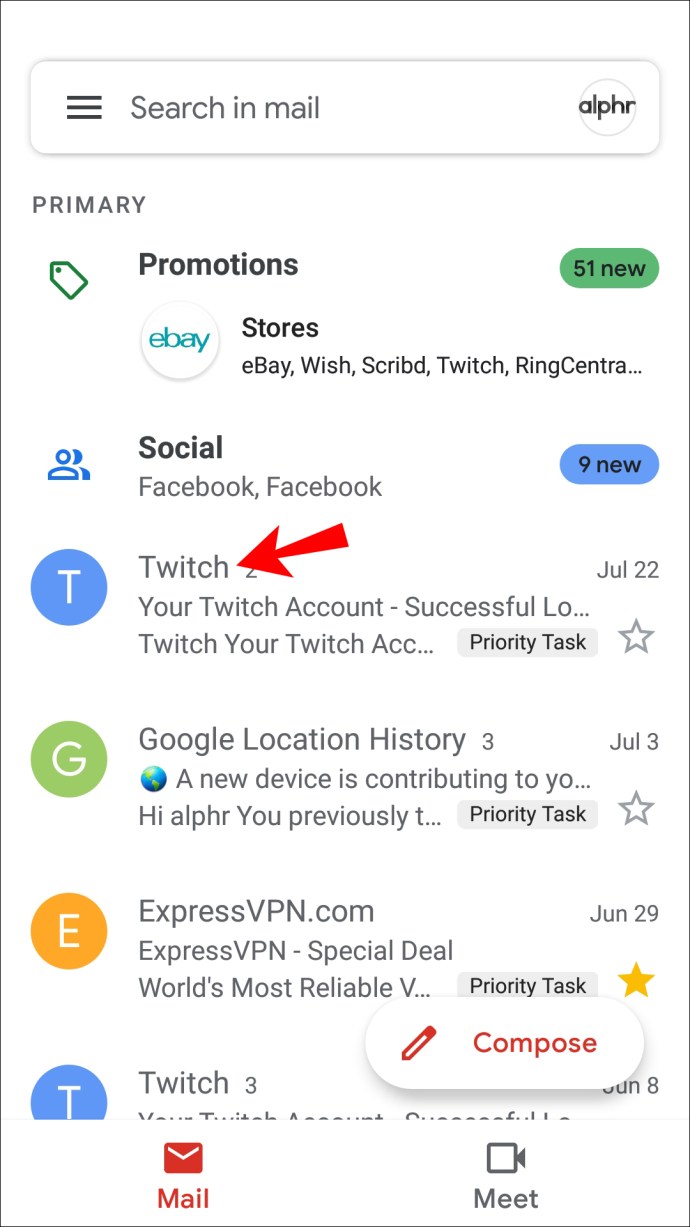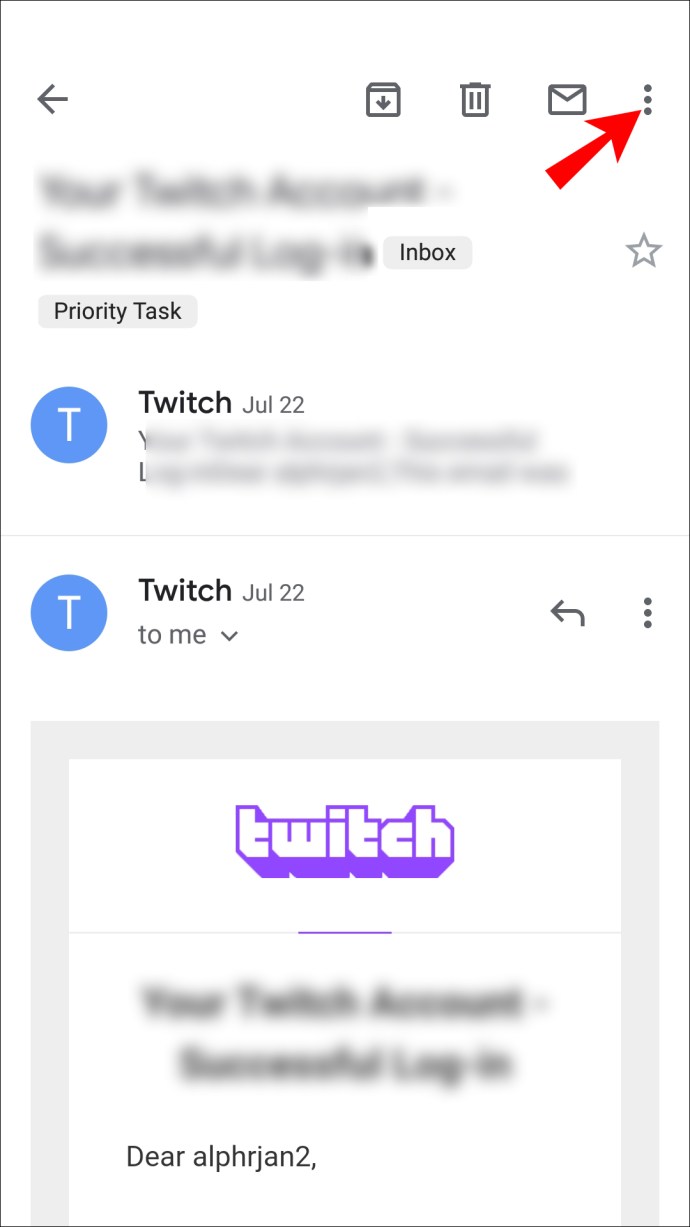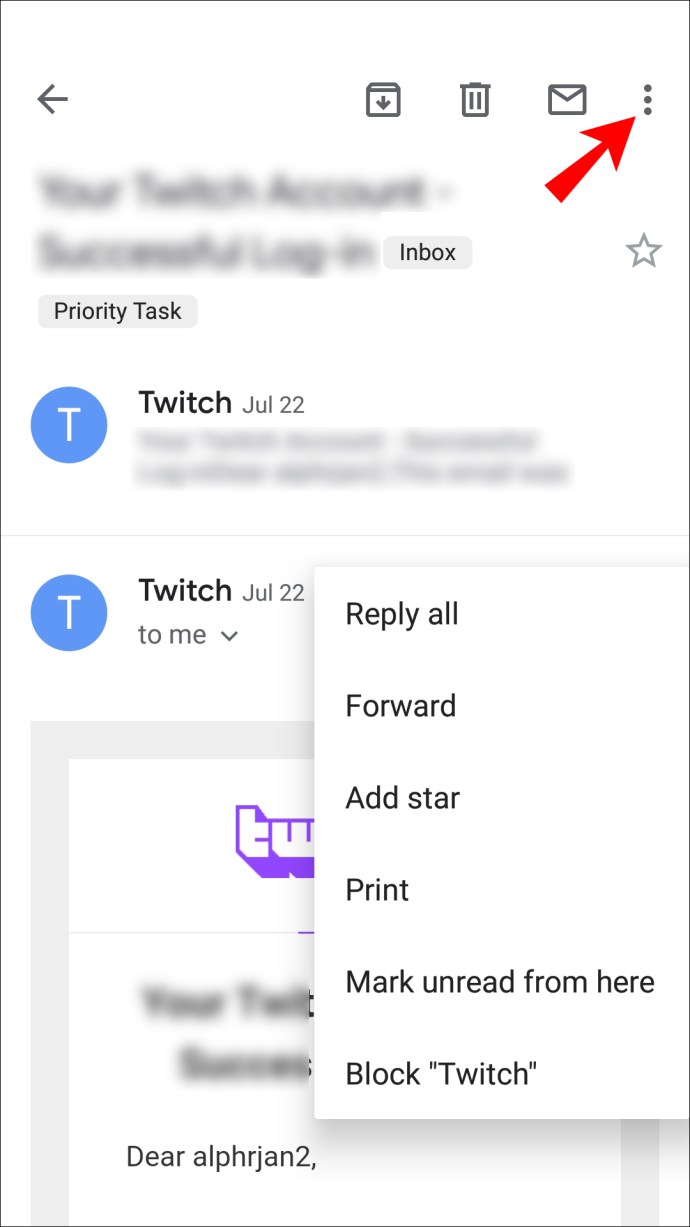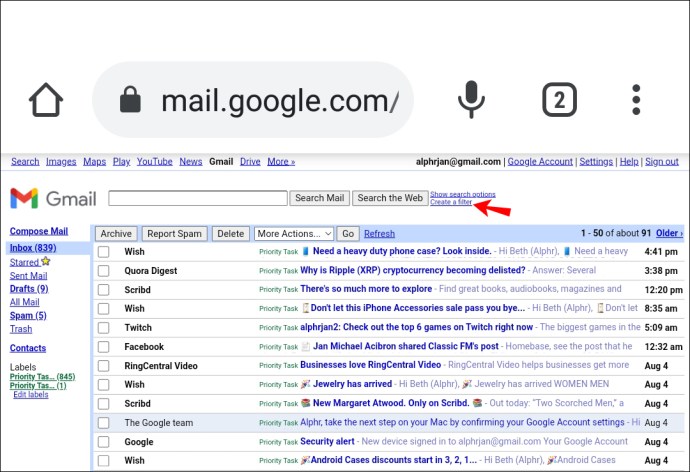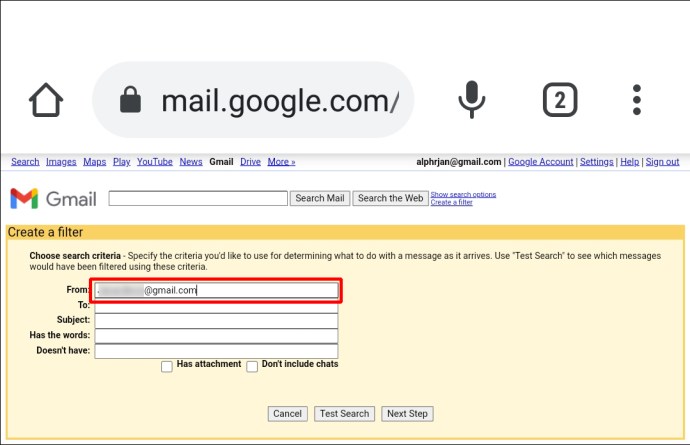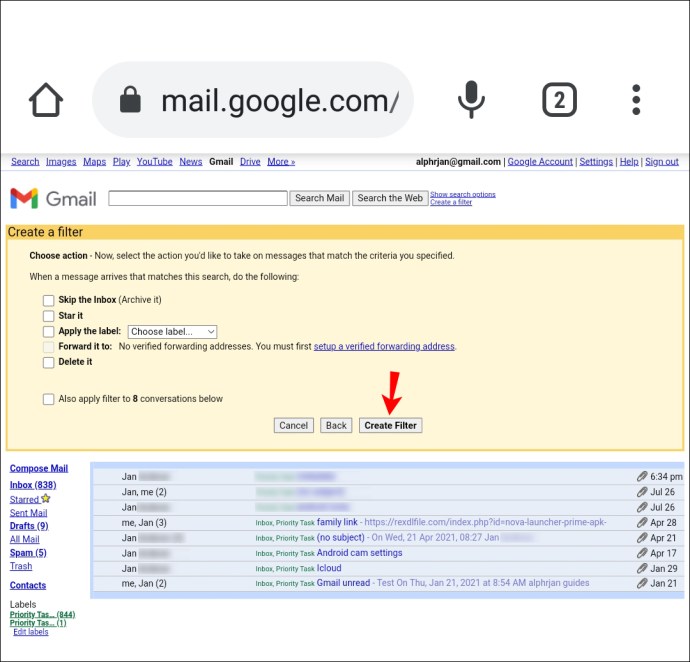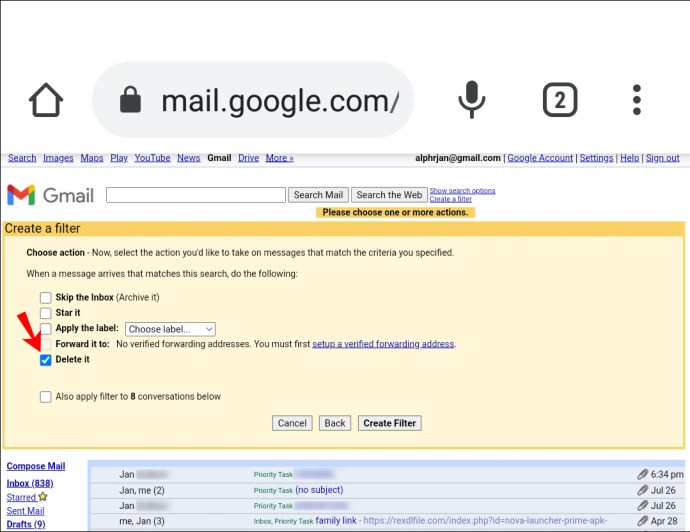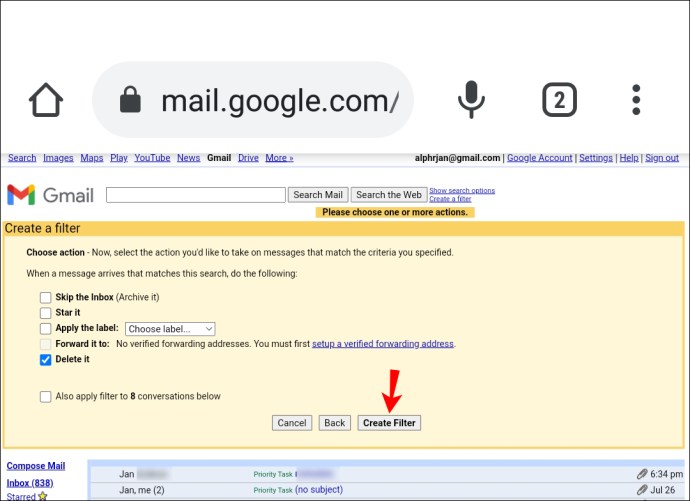Liczba niechcianych wiadomości otrzymywanych codziennie w naszych skrzynkach odbiorczych wydaje się stale rosnąć. Jest cały ten hałas z list mailingowych lub osób, z którymi wolelibyśmy nie wchodzić w interakcje.

Na szczęście Gmail pomaga uporządkować pocztę e-mail dzięki fajnej funkcji filtrowania. Jeśli chcesz wiedzieć, jak go używać do blokowania e-maili z określonej domeny, pokażemy Ci, jak to zrobić w tym artykule.
Istnieją niewielkie różnice w funkcjonalnościach Gmaila na komórki i komputery. Zablokowanie domeny można wykonać tylko w wersji na komputery, ponieważ wersja mobilna umożliwia blokowanie tylko pojedynczych nadawców. Dzisiaj wyjaśnimy obie metody i kilka innych przydatnych wskazówek dotyczących Gmaila.
Jak zablokować domenę nadawcy w Gmailu na iPhonie
W aplikacji Gmail możesz zablokować tylko jednego nadawcę. Jednak zablokowania domeny można dokonać za pomocą funkcji „Utwórz filtry” dostępnej na pulpicie.
Aby zablokować pojedynczego nadawcę za pomocą iPhone'a:
- Zaloguj się do aplikacji Gmail.
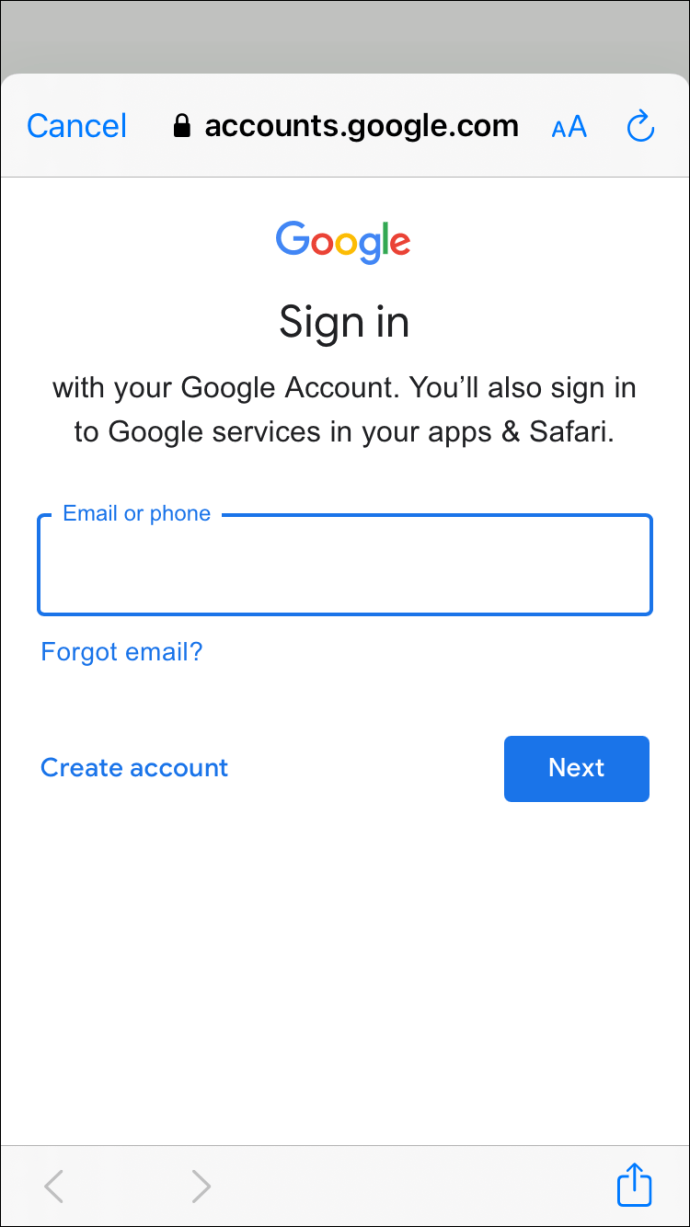
- Znajdź i otwórz wiadomość e-mail od nadawcy, którego chcesz zablokować.
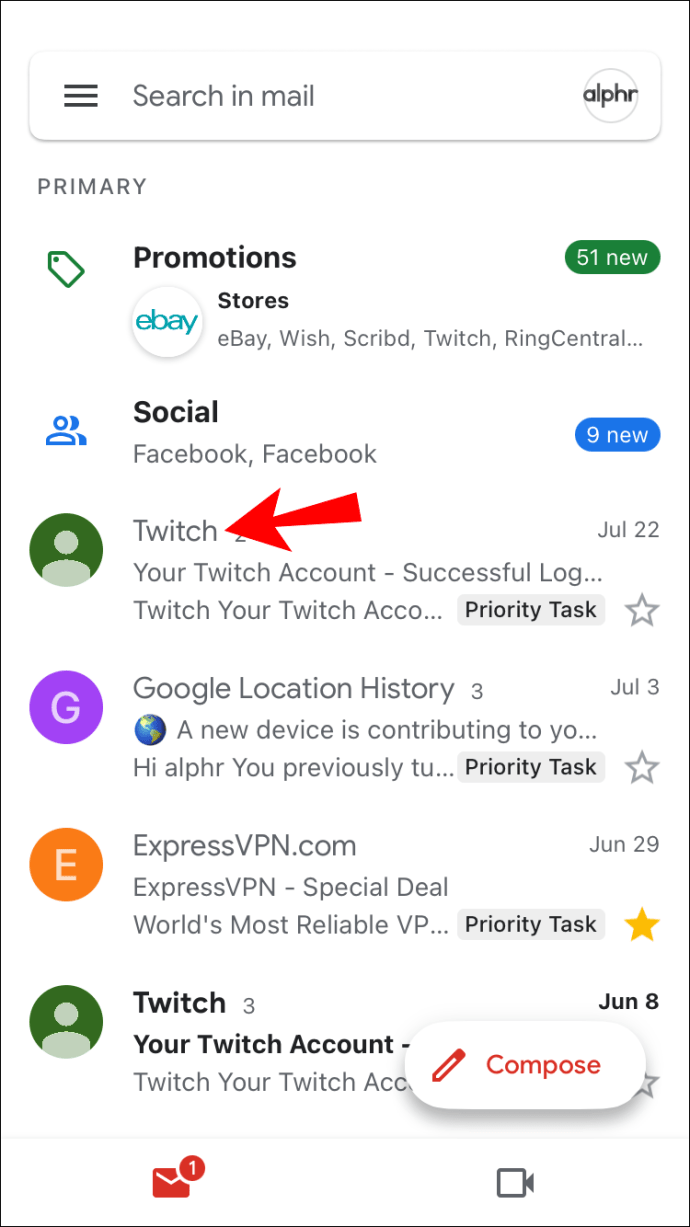
- W prawym górnym rogu wiadomości e-mail dotknij poziomej ikony menu z trzema kropkami.
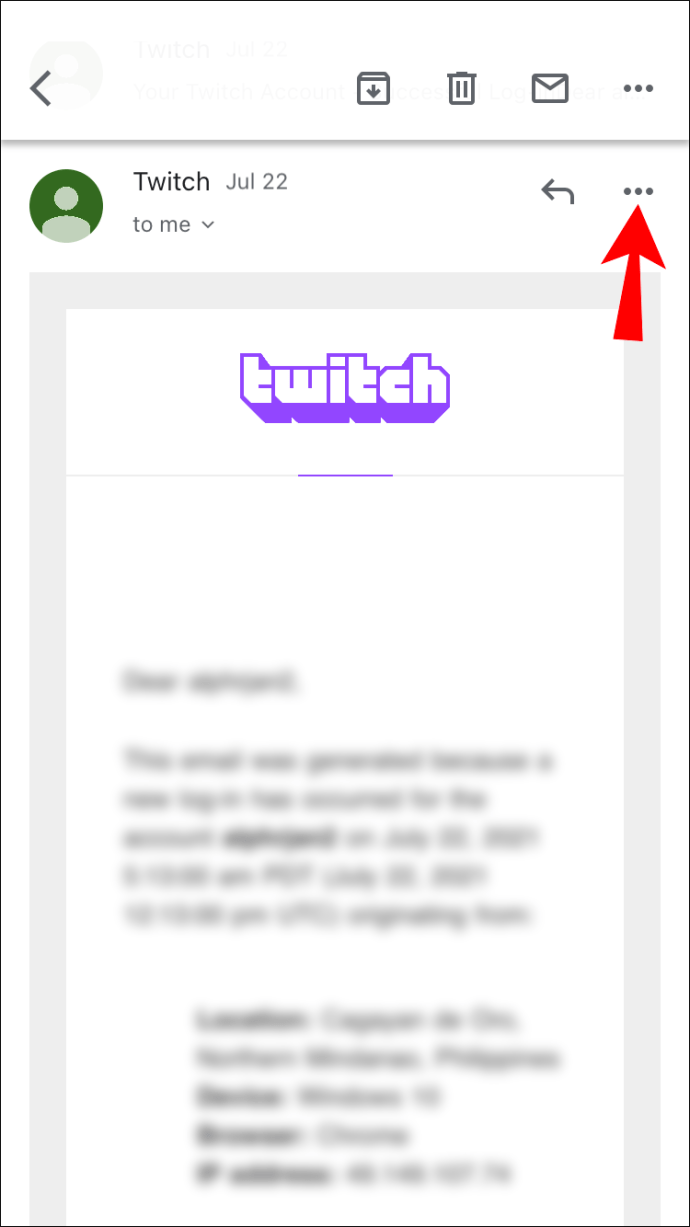
- Wybierz „Zablokuj „{sender}” z wyskakującego menu.
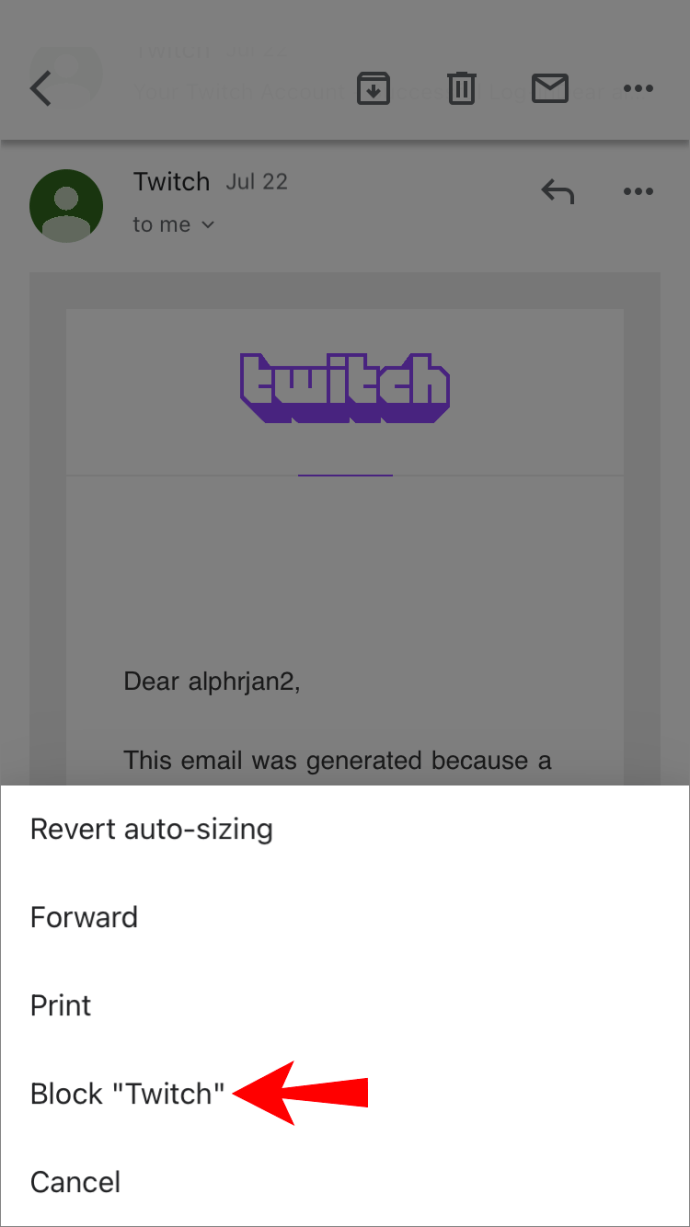
W przyszłości wszystkie wiadomości przychodzące od tego nadawcy będą przenoszone do folderu spamu.
Aby filtrować wszystkie przychodzące wiadomości e-mail z określonej domeny:
- Zaloguj się na swoje konto Gmail. Aby utworzyć filtr:
- Korzystając z Gmaila na komputer na iPhonie, kliknij opcję „Utwórz filtr” u góry ekranu.
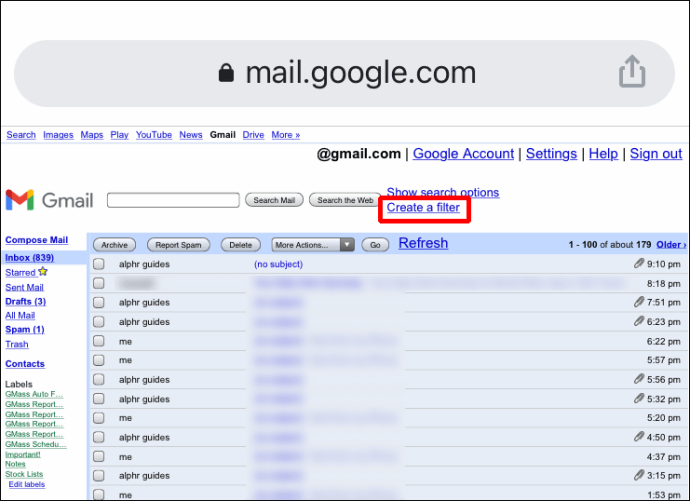
- Korzystając z Gmaila na komputer na komputerze, wybierz wiadomość z domeny, którą chcesz zablokować. Wybierz poziomą ikonę menu z trzema kropkami u góry ekranu, a następnie wybierz opcję „Filtruj wiadomości tego typu”.
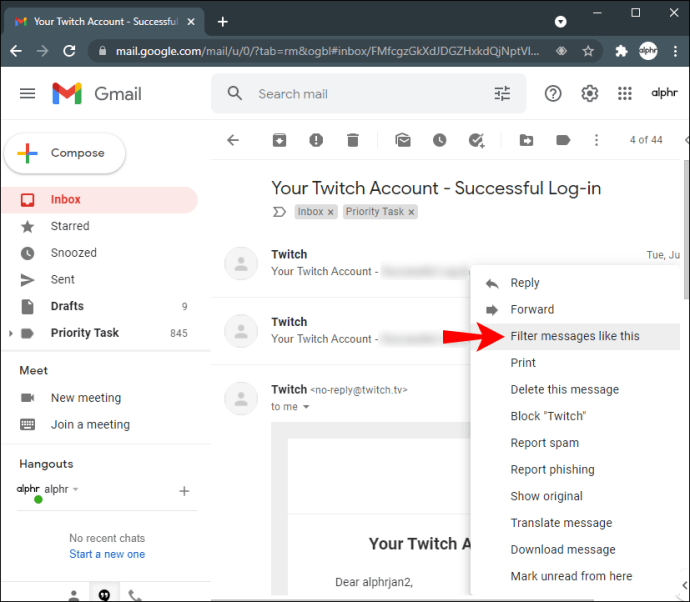
- Korzystając z Gmaila na komputer na iPhonie, kliknij opcję „Utwórz filtr” u góry ekranu.
- W polu filtru pole tekstowe „Od” będzie zawierało adres nadawcy. Aby przefiltrować domenę, wystarczy sprawdzić adres e-mail. Jeśli na przykład wiadomość pochodzi z adresu [email protected], usunięcie nazwy spowoduje pozostawienie części @example.com.
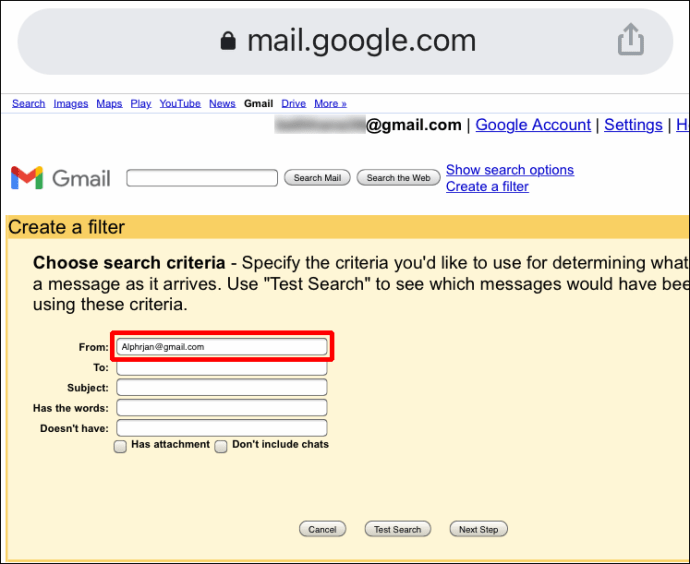
- Następnie kliknij „Utwórz filtr”.
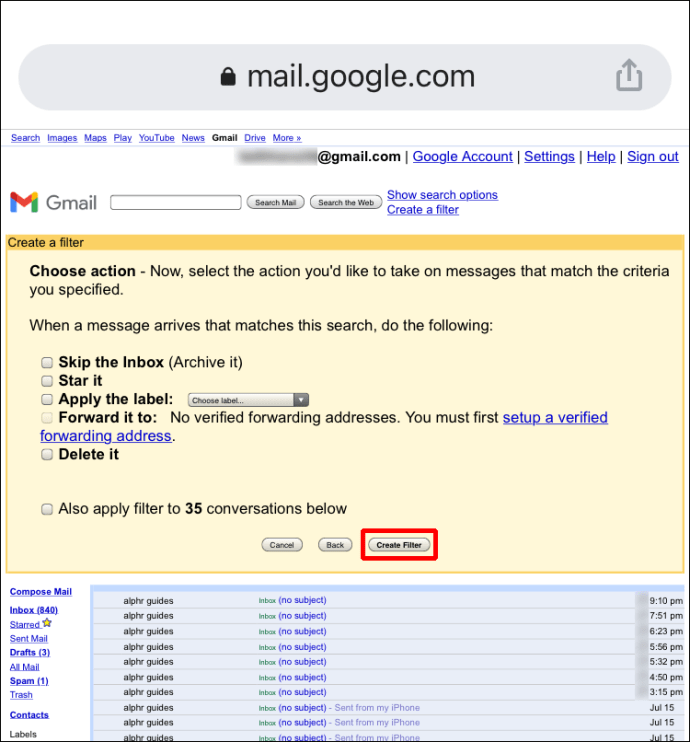
- Wybierz czynność, którą Gmail ma wykonywać z wiadomościami z tej domeny, np. „Usuń”.
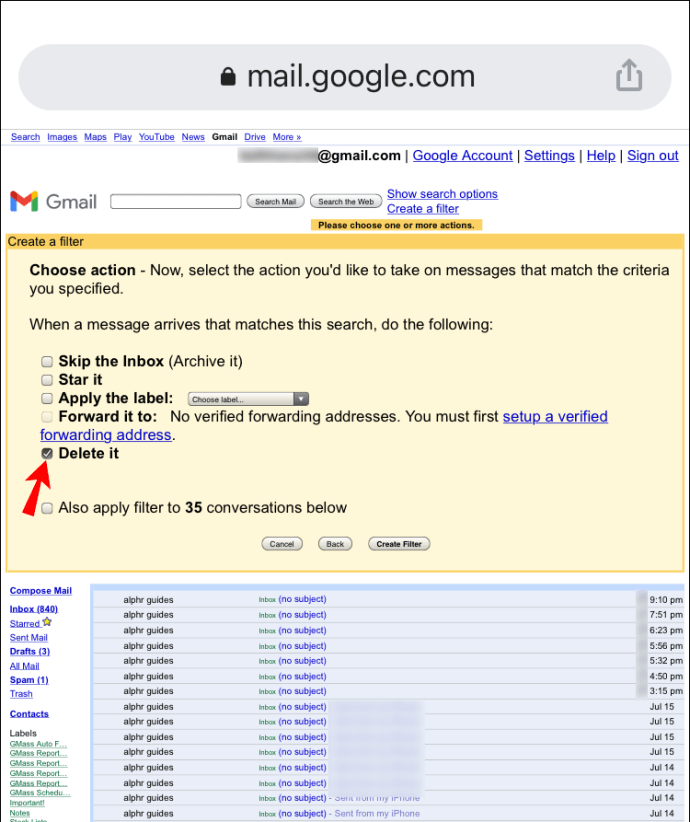
- Wybierz „Utwórz filtr”, aby potwierdzić.
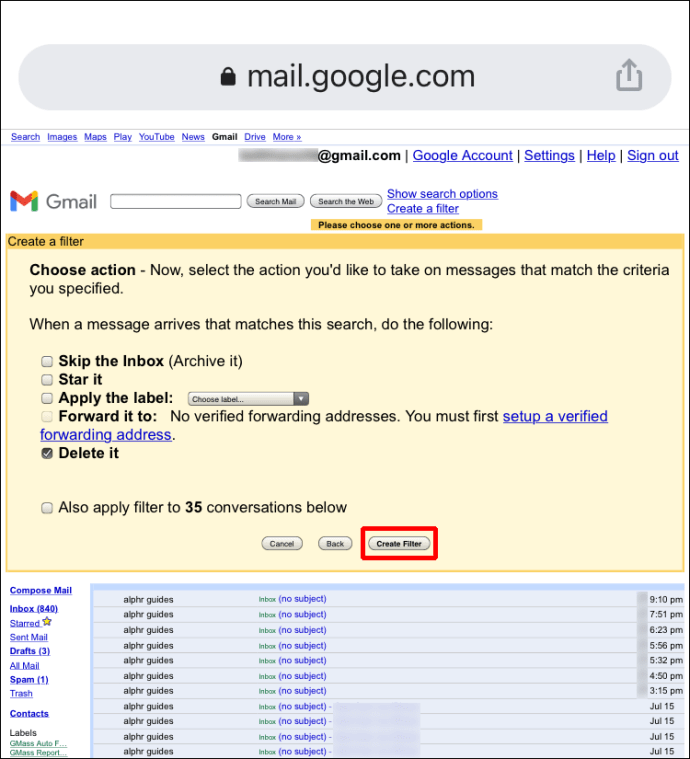
Od tej chwili wszystkie wiadomości z tej domeny będą traktowane jako skonfigurowane.
Jak zablokować domenę nadawcy w Gmailu na komputerze?
Aby zablokować wszystkie przychodzące wiadomości e-mail z określonej domeny na swoim komputerze:
- Zaloguj się na swoje konto Gmail.
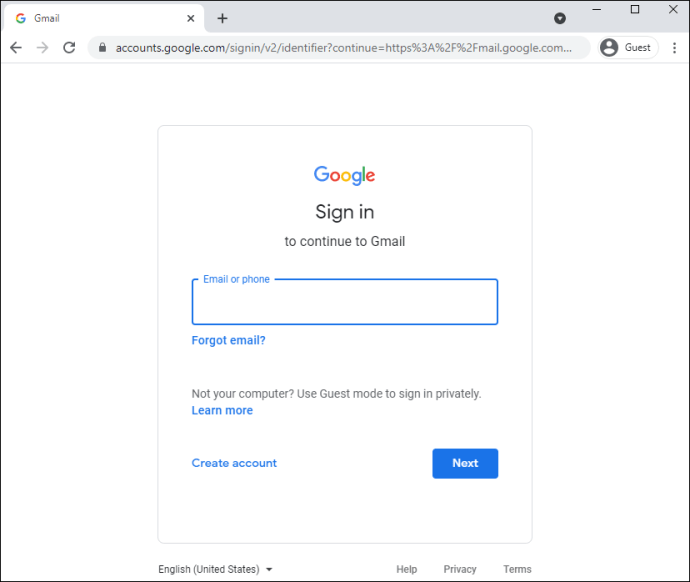
- Znajdź i wybierz adres e-mail dla nadawcy, którego domenę chcesz zablokować.
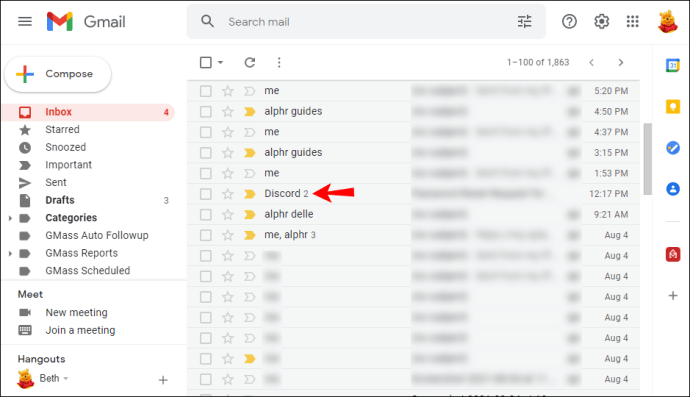
- Kliknij ikonę menu poziomego z trzema kropkami u góry ekranu.
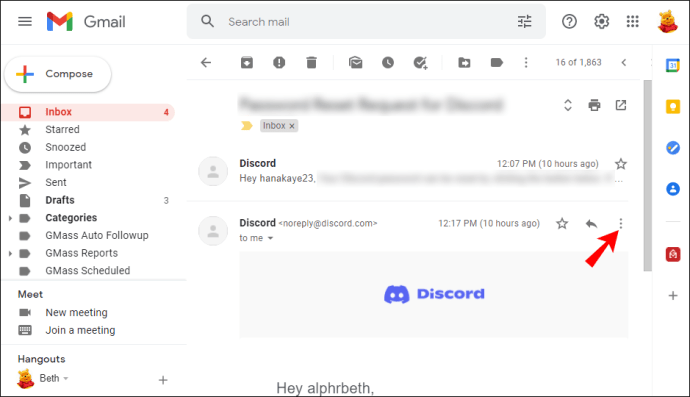
- Wybierz „Filtruj wiadomości takie jak te”.

- W polu filtru pole tekstowe „Od” będzie zawierało adres nadawcy. Aby filtrować ich domenę, jeśli na przykład wiadomość pochodzi z adresu [email protected], usuń nazwę, aby uzyskać część @example.com.
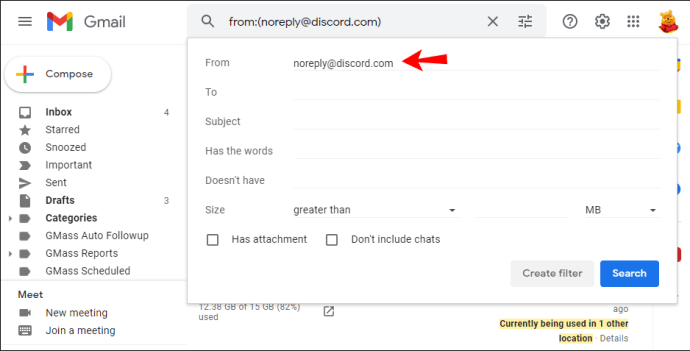
- Kliknij „Utwórz filtr”.
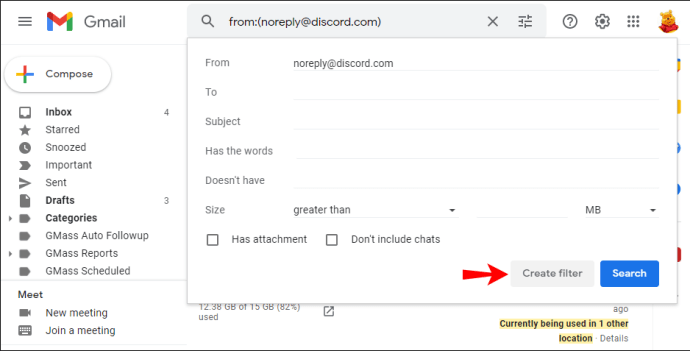
- Wybierz czynność, którą Gmail ma wykonywać z wiadomościami z tej domeny, np. „Usuń”.
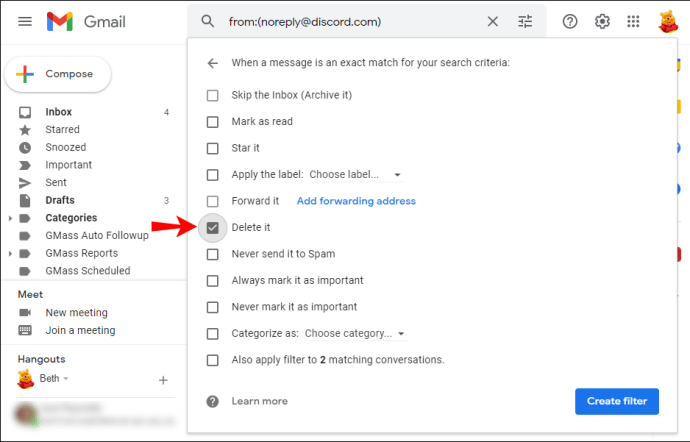
- Wybierz „Utwórz filtr”, aby potwierdzić.
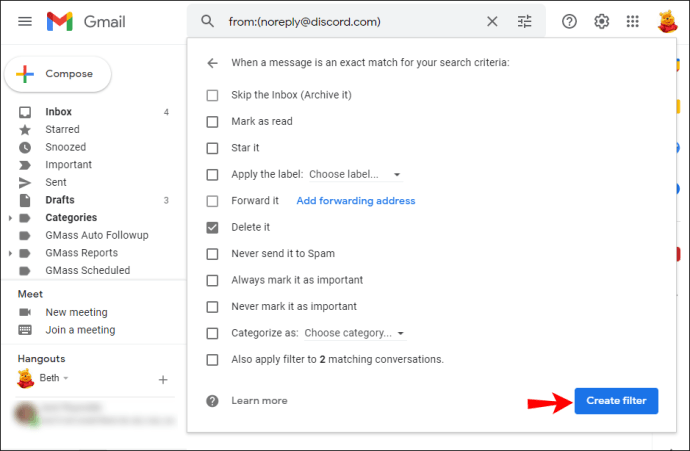
W przyszłości wszystkie wiadomości z tej domeny zostaną usunięte.
Jak zablokować domenę nadawcy w Gmailu na urządzeniu z Androidem
W aplikacji Gmail możesz blokować tylko poszczególnych nadawców. Jednak zablokowanie domeny można wykonać za pomocą funkcji „Utwórz filtry” dostępnej w Gmailu na komputer.
Aby zablokować pojedynczego nadawcę za pomocą urządzenia z systemem Android:
- Zaloguj się do aplikacji Gmail.
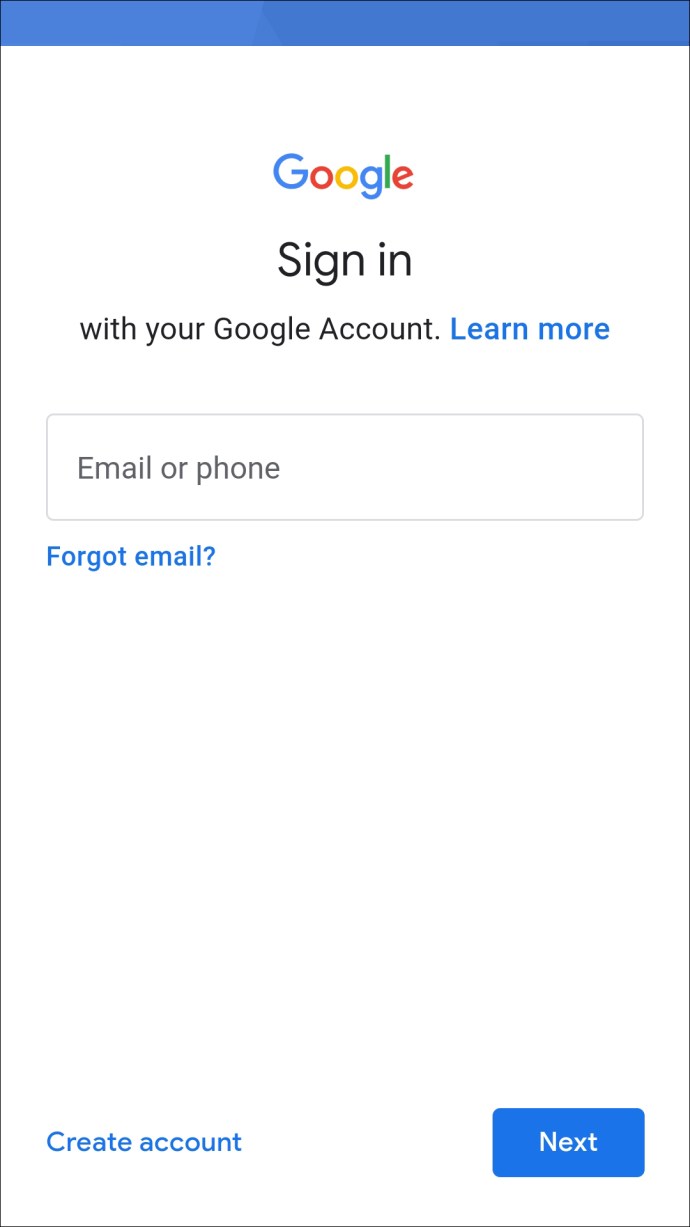
- Znajdź i otwórz wiadomość e-mail od nadawcy, którego chcesz zablokować.
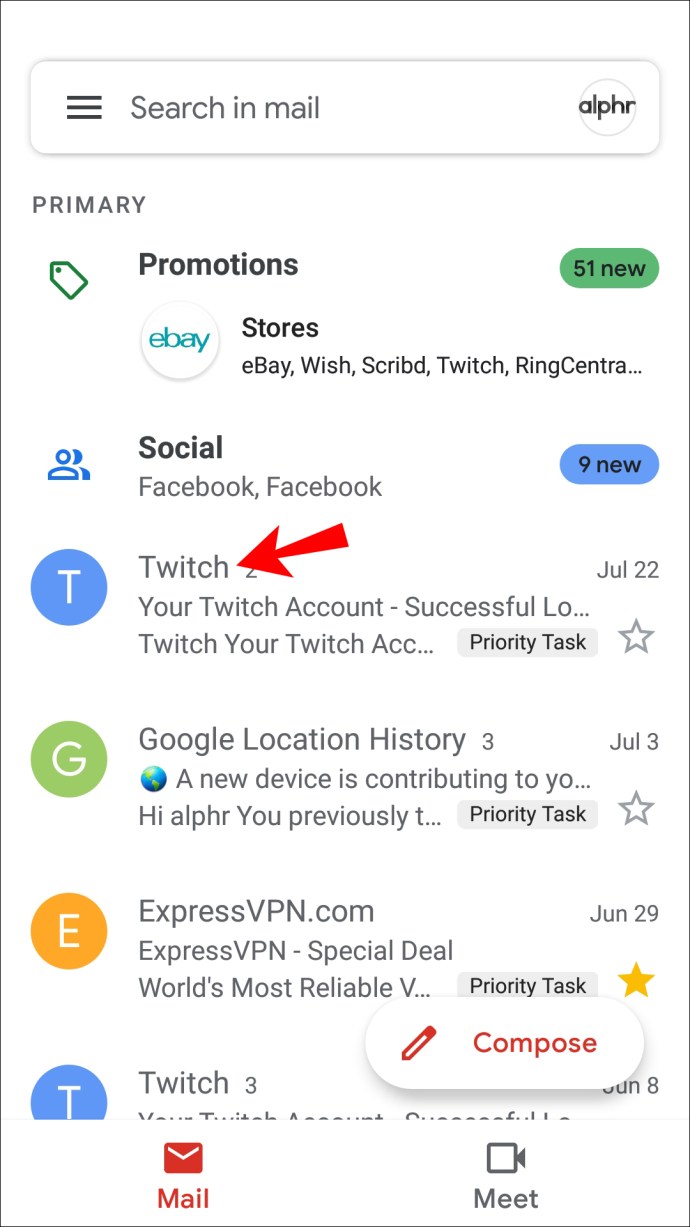
- W prawym górnym rogu wiadomości e-mail dotknij poziomej ikony menu z trzema kropkami.
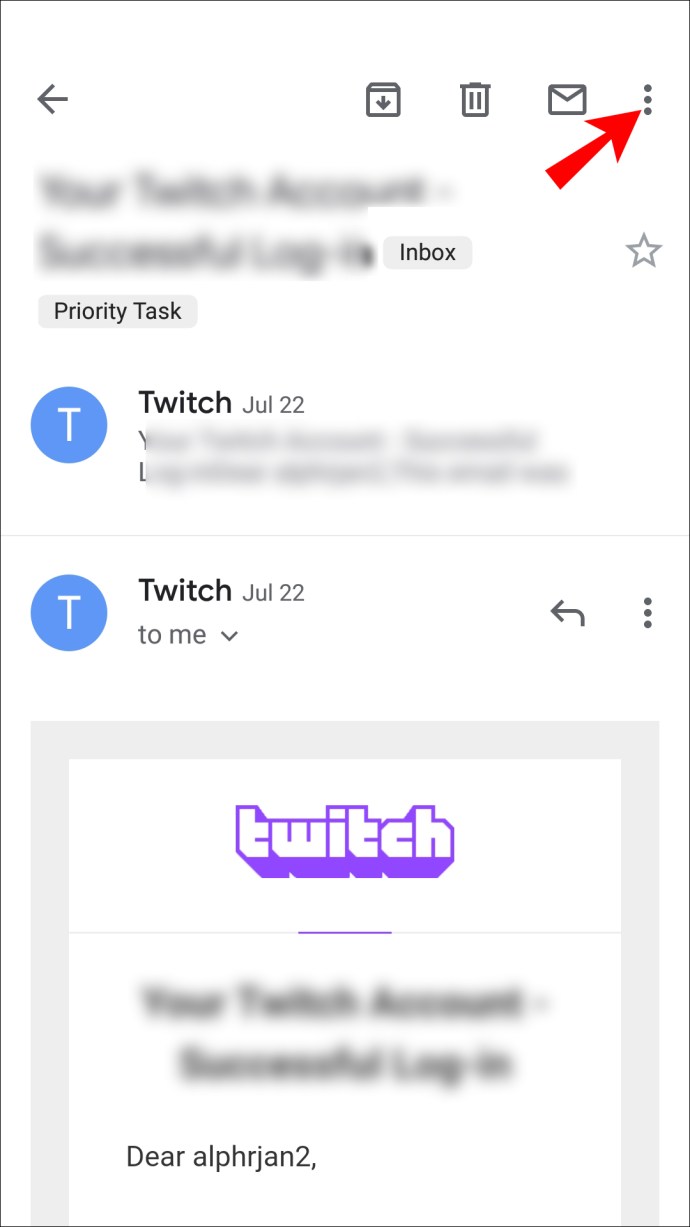
- Wybierz „Zablokuj „{sender}” z wyskakującego menu.
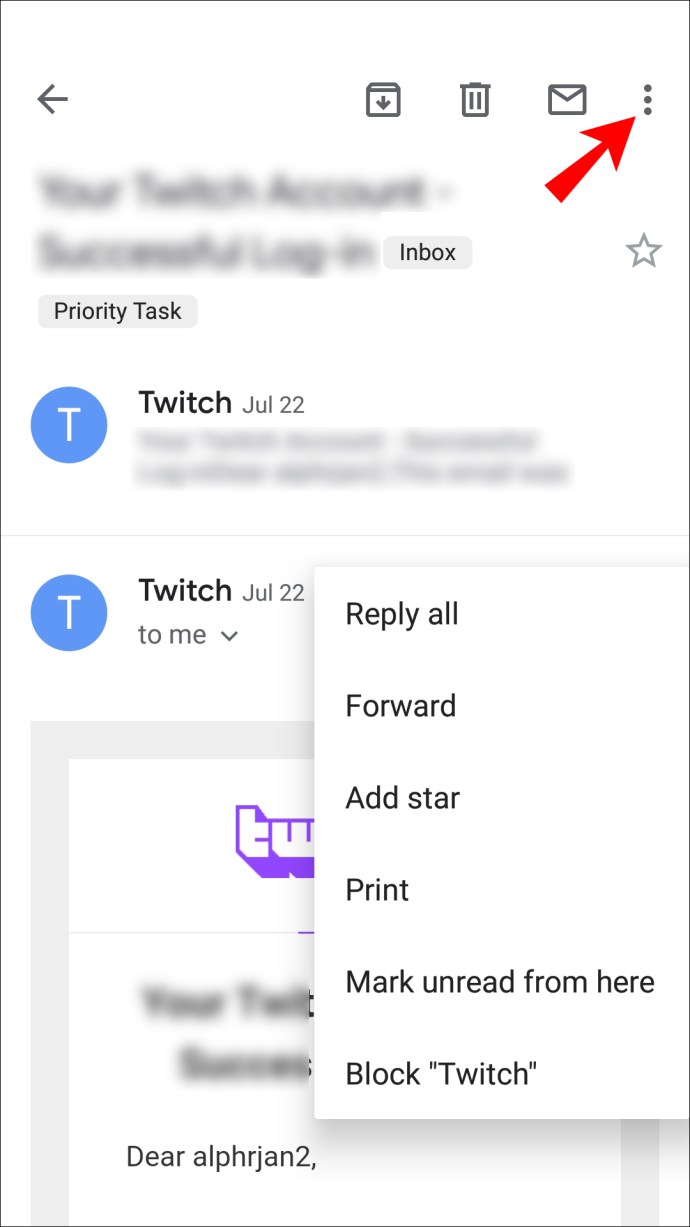
Od tej chwili wszystkie wiadomości przychodzące od tego nadawcy będą przenoszone do folderu spamu.
Aby filtrować całą pocztę przychodzącą odebraną z określonej domeny:
- Zaloguj się na swoje konto Gmail, a następnie wykonaj następujące czynności, aby utworzyć filtr:
- W Gmailu na komputer na urządzeniu z Androidem kliknij opcję „Utwórz filtr” u góry ekranu.
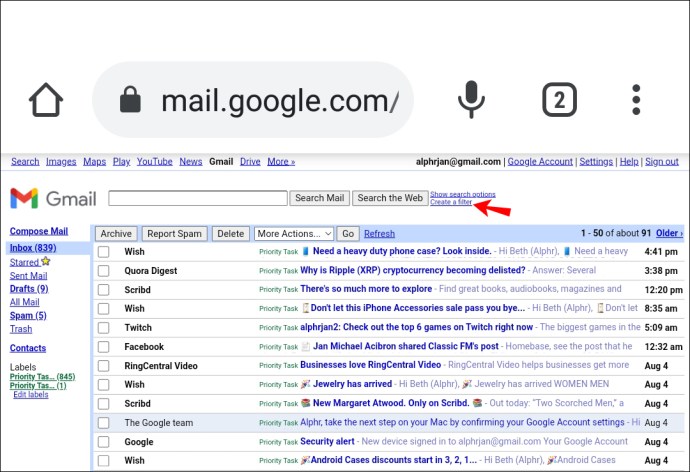
- W Gmailu na komputer na komputerze wybierz wiadomość z domeny, którą chcesz zablokować, wybierz ikonę menu poziomego z trzema kropkami u góry ekranu, a następnie wybierz opcję „Filtruj wiadomości takie jak te”.

- W Gmailu na komputer na urządzeniu z Androidem kliknij opcję „Utwórz filtr” u góry ekranu.
- W polu filtru pole tekstowe „Od” będzie zawierało ich adres. Jeśli wiadomość pochodzi na przykład z adresu [email protected], możesz usunąć nazwę, pozostawiając część @example.com.
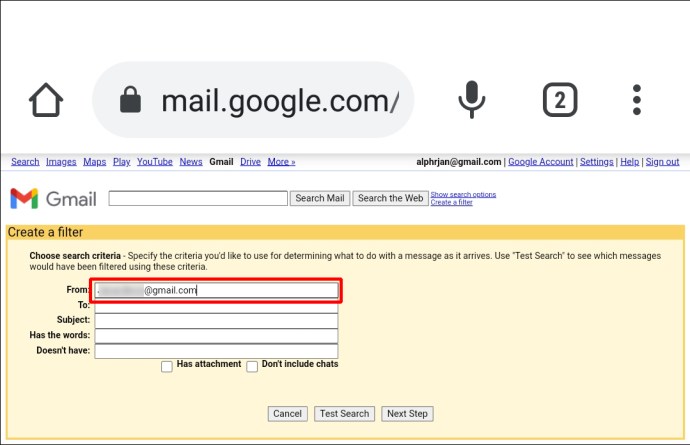
- Następnie kliknij „Utwórz filtr”.
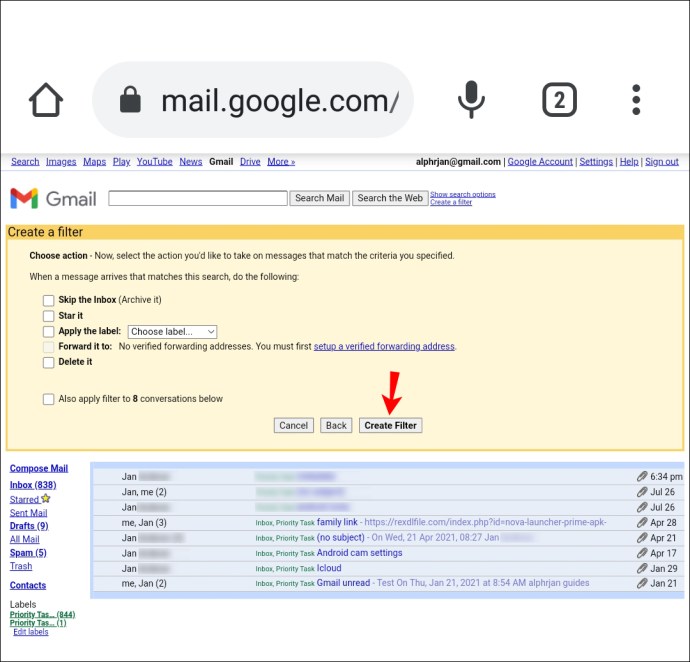
- Wybierz czynność, którą Gmail ma wykonywać z wiadomościami z tej domeny, np. „Usuń”.
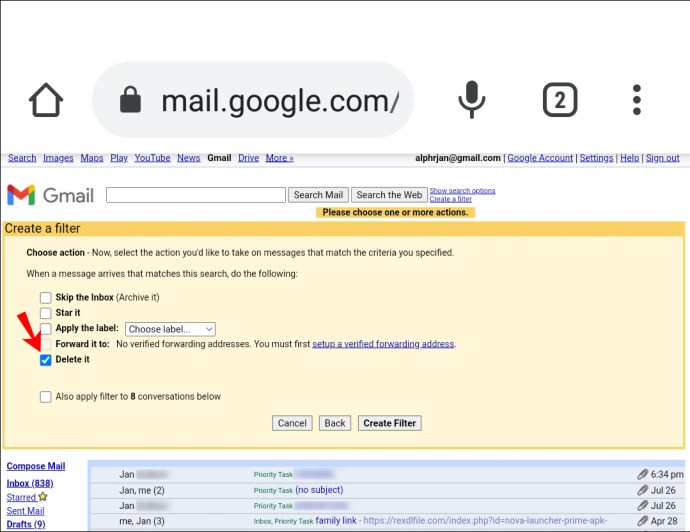
- Kliknij „Utwórz filtr”, aby potwierdzić.
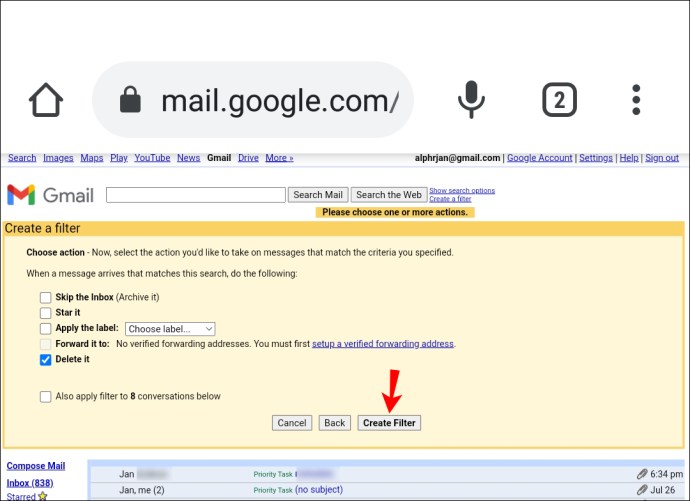
Od tej chwili wszelkie wiadomości z tej domeny będą traktowane zgodnie z zaleceniami.
Dodatkowe często zadawane pytania
Czy możesz blokować e-maile zawierające określone słowa?
Możesz zablokować wszystkie otrzymane e-maile zawierające określone słowa, korzystając z funkcji filtrowania w Gmailu na komputer. Aby to zrobić:
1. Zaloguj się na swoje konto Gmail.
2. Znajdź i wybierz wiadomość e-mail zawierającą słowa, które chcesz filtrować.
3. Wybierz wiadomość, a następnie kliknij pionową ikonę z trzema kropkami u góry.
4. Wybierz „Filtruj wiadomości takie jak te”.
5. W polu filtru w polu „Od” zostanie wyświetlony adres nadawcy.
6. W polu „Ma słowa” dodaj słowa, które będzie zawierała wiadomość przychodząca.
7. Kliknij „Utwórz filtr”.
8. Następnie zaznacz pole wyboru obok akcji, którą Gmail ma wykonać po otrzymaniu wiadomości od tego nadawcy, która zawiera te słowa, np. „Usuń”.
9. Ponownie kliknij „Utwórz filtr”. Mała informacja o utworzeniu filtra pojawi się na krótko w lewym dolnym rogu ekranu.
Zwrot do nadawcy
Codziennie jesteśmy bombardowani niechcianymi wiadomościami z list mailingowych, z których zapomnieliśmy się wypisać, oraz nadawców, którzy w jakiś sposób przejęli nasz adres e-mail. W rezultacie ważne wiadomości mogą zostać łatwo zgubione.
Funkcja filtrowania Gmaila może pomóc w ograniczeniu poczty przychodzącej, zapobiegając przedostawaniu się wiadomości od niepożądanych osób lub firm do Twojej skrzynki odbiorczej.
Czy używasz filtrów Gmaila do zarządzania pocztą e-mail? Czy zablokowałeś jakichś nadawców lub domeny, a jeśli tak, czy wyraźnie zmniejszyło to liczbę przychodzących wiadomości e-mail? Daj nam znać, w jaki sposób jesteś na bieżąco z wiadomościami Gmaila w sekcji komentarzy poniżej.