Ostatnio napotkałem bardzo irytujący problem: brakuje kilku ikon Docka na moim Macu, a zamiast tego wyświetlana jest ogólna ikona aplikacji.
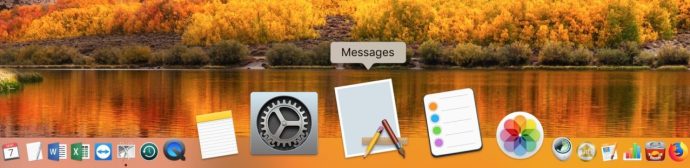
Co się dzieje: klikam aplikację, aby ją otworzyć, a następnie jej ikona zmienia się na dziwną domyślną pokazaną powyżej. Przeważnie problem dotyczy tylko jednej lub dwóch aplikacji, ale kilka razy widziałem całe doki pełne tych samych ikon. Co, jak możesz sobie wyobrazić, nie ułatwia ludziom zobaczenia, w co klikają. Poza tym wygląda dziwnie. Poza tym to po prostu nie w porządku! Jeśli brakuje Ci też ikon Docka, oto wskazówka dotycząca rozwiązywania problemów, która może pomóc.

Usuń i ponownie dodaj aplikację do stacji dokującej
Jednym z rozwiązań problemu z brakującą ikoną Docka jest tymczasowe usunięcie aplikacji z Docka, a następnie ponowne jej dodanie. Aby usunąć aplikację z Docka, możesz kliknąć, przytrzymać i przeciągnąć jej ikonę w górę z Docka, a następnie puścić, co spowoduje, że zniknie w ładnej, małej animacji „poof”.
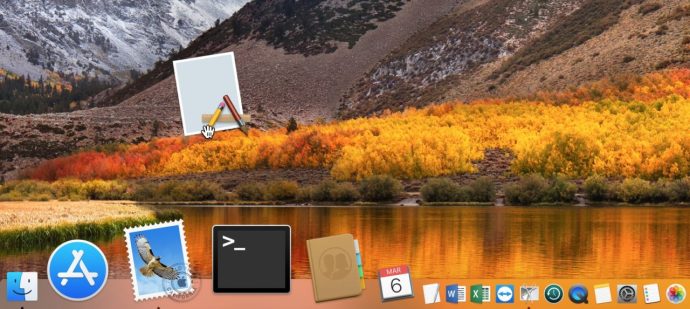
Możesz też kliknąć prawym przyciskiem myszy (lub kliknąć z wciśniętym klawiszem Control) ikonę aplikacji i wybrać Opcje > Usuń z Docka w menu. Bez względu na to, z której metody korzystasz, pamiętaj, że usuwa to tylko Ikona z Twojej stacji dokującej. Nie odinstalowuje ani nie usuwa rzeczywistej aplikacji z komputera Mac, więc nie martw się.
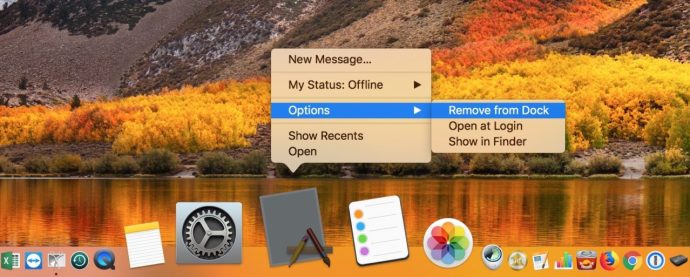
Gdy ta ogólna ikona zniknie, dodaj aplikację z powrotem do Docka. Jednym ze sposobów, aby to zrobić, jest otwarcie folderu Aplikacje i przeciągnięcie żądanego elementu w dół do Docka; możesz znaleźć skrót do tego folderu Aplikacje, klikając niebieską buźkę po lewej stronie Docka, aby otworzyć Finder…
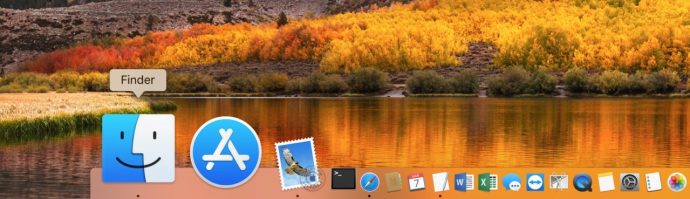
… a następnie wybierając „Aplikacje” z menu „Idź” u góry (lub naciskając powiązany z nim skrót, który jest Shift-Command-A).
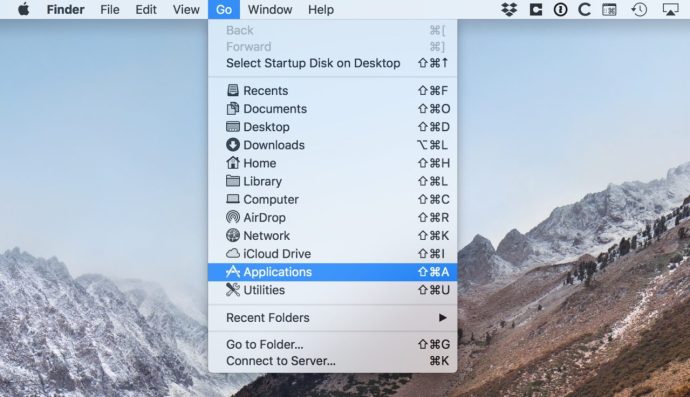
Po otwarciu folderu Aplikacje znajdź program, który chcesz dodać, a następnie po prostu przeciągnij jego ikonę w dół do Docka i puść, aby go ponownie umieścić.
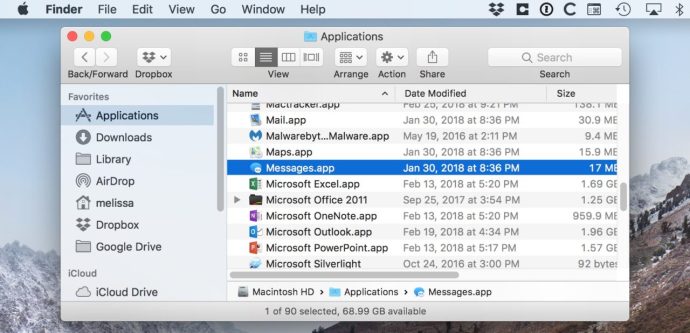
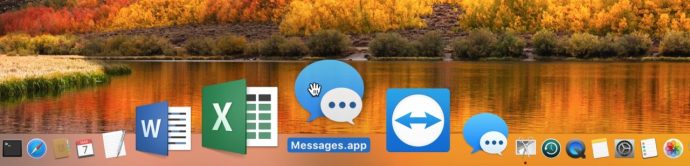
Pamiętaj, aby przeciągnąć go do lewa strona linii podziału w Twoim Doku; jeśli spróbujesz umieścić go w pobliżu kosza po prawej stronie, nie zadziała.
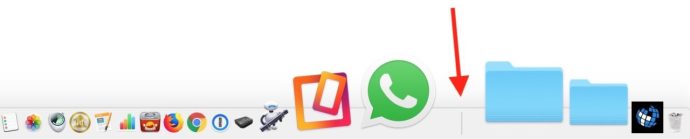
Aplikacje znajdują się po lewej stronie tego wiersza, a foldery, pliki i inne skróty znajdują się po prawej stronie. W wielu przypadkach usunięcie i ponowne dodanie aplikacji może rozwiązać problem.
Uruchom w trybie bezpiecznym
Jeśli ponowne dodanie ikony nie działa — jeśli nadal widzisz ogólną ikonę tego programu lub jeśli masz ten problem z tak wieloma aplikacjami, że wolisz naprawić je wszystkie naraz — drugie rozwiązanie problemu Metoda polega na uruchomieniu w tak zwanym trybie awaryjnym. Ta specjalna technika rozwiązywania problemów wyczyści niektóre pamięci podręczne niskiego poziomu i inne pliki, które mogą być źródłem problemu. Aby spróbować tego, najpierw wyłącz komputer Mac z menu Apple w lewym górnym rogu ekranu.
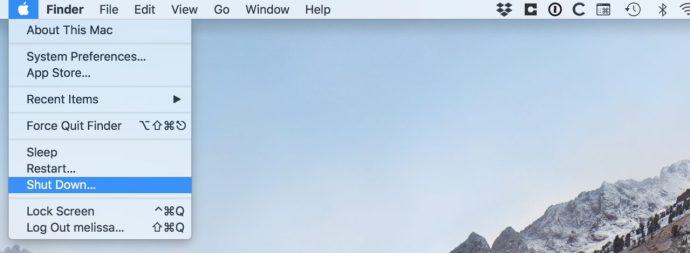
Następnie naciśnij przycisk zasilania, aby ponownie włączyć komputer, a następnie natychmiast przytrzymaj Zmiana klawisz na klawiaturze.
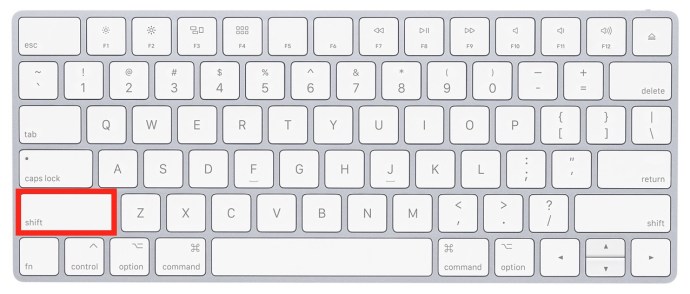
Przytrzymaj klawisz Shift, aż zostaniesz poproszony o zalogowanie się na swoje konto przy użyciu hasła (proces uruchamiania w trybie awaryjnym potrwa nieco dłużej niż standardowy rozruch, więc bądź cierpliwy). Po zalogowaniu będziesz chciał wrócić do menu Apple i wybrać "Uruchom ponownie", aby normalnie ponownie uruchomić komputer i wyjść z trybu awaryjnego. Twoja maszyna nie będzie działać poprawnie, dopóki tego nie zrobisz, ponieważ tryb awaryjny ma być narzędziem do rozwiązywania problemów, a nie trybem pracy!
Ale w każdym razie po ponownym uruchomieniu Twój Dock prawdopodobnie wróci do normy. Jest to błąd, który od lat nęka macOS i przykro mi, że pojawia się ponownie na komputerach moich klientów i na moich. Lubię rozwiązywać problemy dla innych ludzi, ale nie jestem tak szczęśliwym obozowiczem, gdy takie rzeczy przydarzają się mojemu cennemu Macowi!