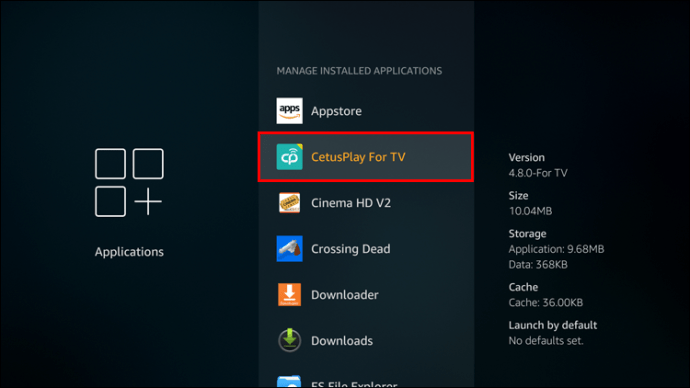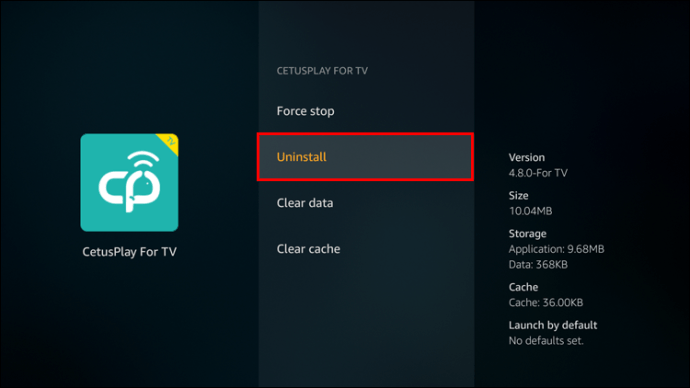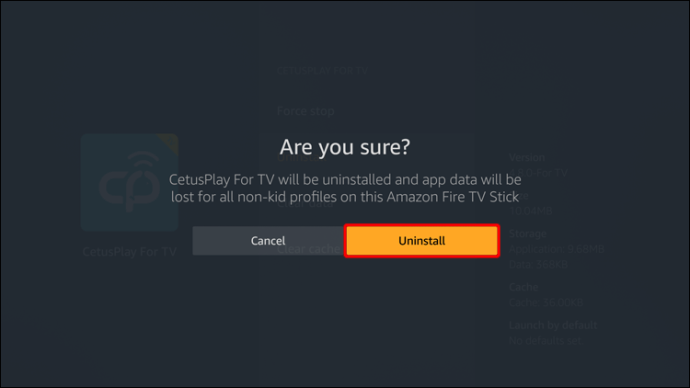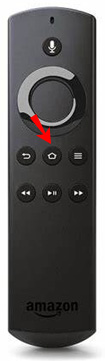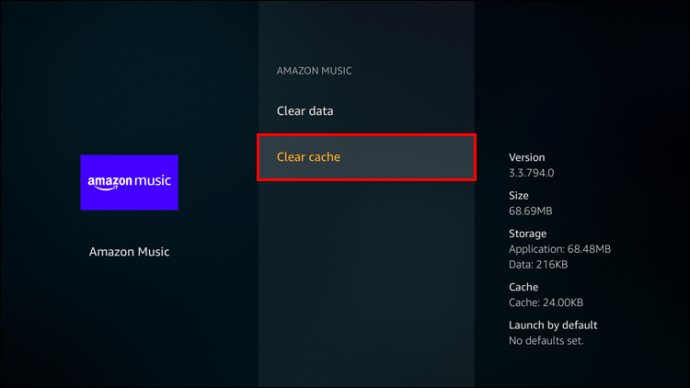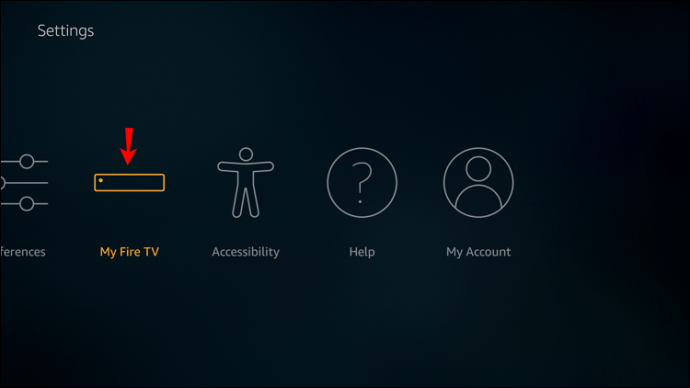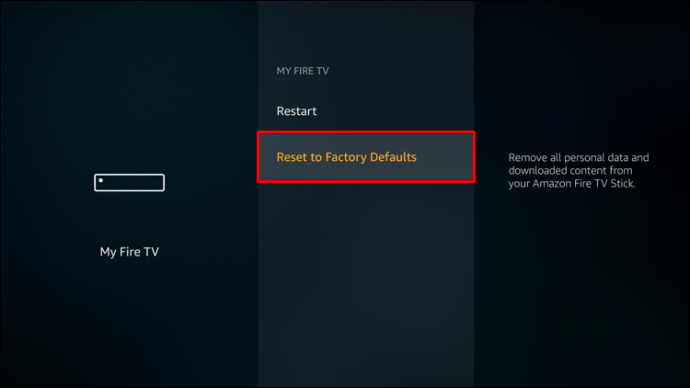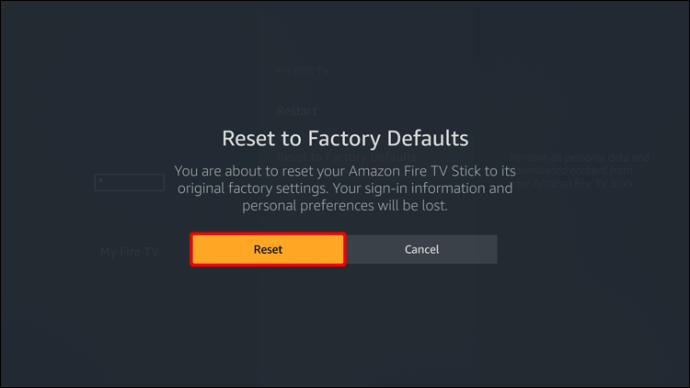Twoje urządzenie Firestick jest dostarczane z wieloma preinstalowanymi aplikacjami, które według Amazona zapewniają płynne działanie. Możesz jednak zauważyć, że niektóre z tych aplikacji nie są potrzebne i zajmują miejsce w pamięci. W takim przypadku możesz je usunąć i zwolnić miejsce na aplikacje, z których korzystasz częściej.
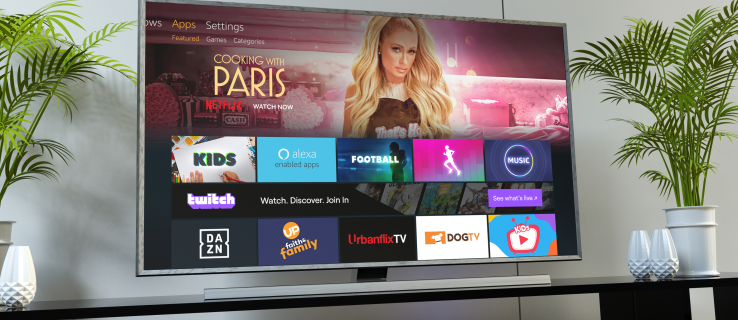
Jeśli zastanawiasz się, jak usunąć aplikacje Amazon z Firestick, jesteśmy tutaj, aby Ci pomóc. W tym artykule przedstawimy przewodnik krok po kroku, jak to zrobić, oraz dodatkowe informacje na temat zarządzania aplikacjami w Firestick.
Jak usunąć wstępnie zainstalowane aplikacje z Firestick
Niezależnie od tego, czy chcesz zwolnić miejsce na inne aplikacje na Firestick, czy po prostu pozbyć się aplikacji, których po prostu nigdy nie używasz, usunięcie wstępnie zainstalowanych aplikacji może być dobrym pomysłem. Istnieją różne metody, których możesz użyć, więc zacznijmy od pierwszej:
- Upewnij się, że Firestick jest podłączony do urządzenia i włączony.
- Na ekranie głównym otwórz ustawienia, naciskając ikonę koła zębatego w prawym górnym rogu.
- Naciśnij „Aplikacje”, a następnie wybierz „Zarządzaj zainstalowanymi aplikacjami”.

- Przewiń w dół, aż znajdziesz aplikację, którą chcesz usunąć.
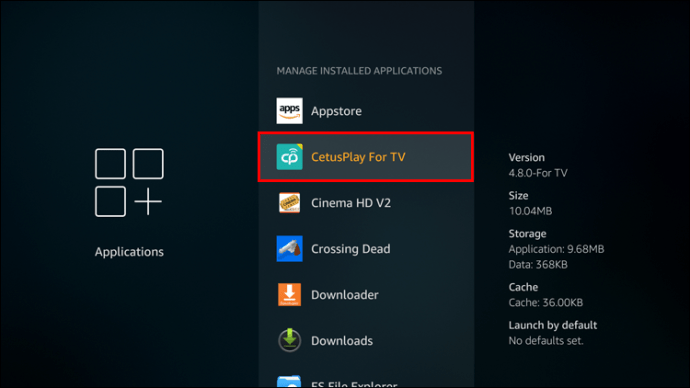
- Otwórz aplikację i naciśnij „Odinstaluj”.
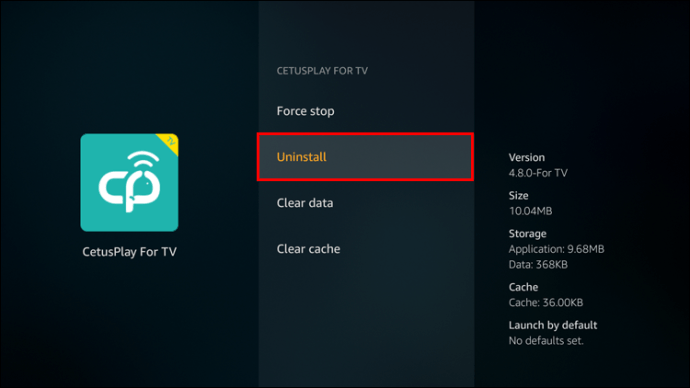
- Zobaczysz wyskakujący komunikat z pytaniem, czy na pewno chcesz usunąć aplikację. Jeszcze raz naciśnij „Odinstaluj”.
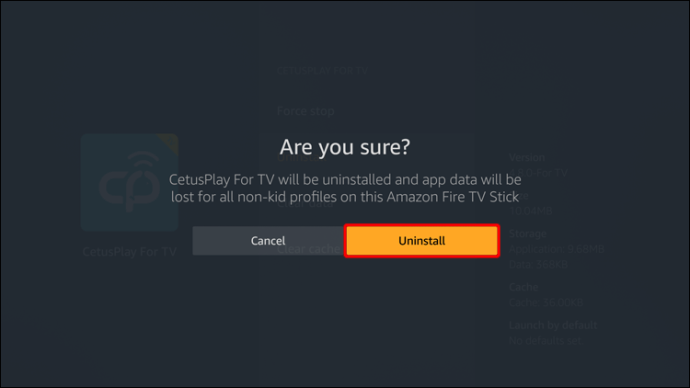
Po kilku sekundach aplikacja zostanie usunięta. Jeśli Twój Firestick miał problemy z wydajnością z powodu niewystarczającej ilości miejsca, usunięcie jednej lub więcej wstępnie zainstalowanych aplikacji powinno poprawić sytuację.
Innym sposobem usunięcia wstępnie zainstalowanych aplikacji z Firestick jest użycie pilota. Oto jak to zrobić:
- Upewnij się, że urządzenie Firestick jest podłączone i włączone.
- Przytrzymaj przycisk „Dom” na pilocie.
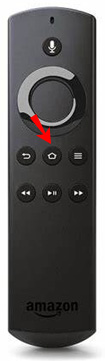
- Naciśnij „Aplikacje”.
- Znajdź aplikację, którą chcesz usunąć z urządzenia, i wybierz przycisk opcji.
- Naciśnij „Odinstaluj”.
- Pojawi się wyskakujący komunikat z pytaniem, czy na pewno chcesz odinstalować aplikację. Naciśnij „Odinstaluj”.
Trzecim sposobem usunięcia wstępnie zainstalowanych aplikacji z urządzenia Firestick jest skorzystanie z aplikacji innej firmy. Różne menedżery plików umożliwiają instalowanie, usuwanie i dostosowywanie aplikacji Firestick, w tym wstępnie zainstalowanych.
Zalecamy korzystanie z ES File Explorer, ponieważ jest to jeden z najpopularniejszych menedżerów plików. Poniżej znajdziesz instrukcje usuwania wstępnie zainstalowanych aplikacji za pomocą Eksploratora plików ES:
- Jeśli jeszcze go nie masz, pobierz i zainstaluj Eksplorator plików ES. Możesz go znaleźć w sklepie Amazon App Store.
- Po zainstalowaniu otwórz aplikację.
- Naciśnij „Biblioteka”.
- Naciśnij „Aplikacja”.
- Znajdź i wybierz aplikację, którą chcesz usunąć. W prawym dolnym rogu ikony aplikacji pojawi się zielony znacznik wyboru.
- Naciśnij „Odinstaluj” w dolnym menu.
- Zostaniesz zapytany, czy chcesz usunąć aplikację. Wciśnij OK."
Menedżery plików, takie jak Eksplorator plików ES, są doskonałe, jeśli chcesz usunąć wiele aplikacji jednocześnie. Po prostu zaznacz te, które chcesz usunąć i usuń je bez wielokrotnego powtarzania procesu.
Możesz użyć wszystkich wyżej wymienionych metod zarówno dla wstępnie zainstalowanych aplikacji, jak i tych, które sam zainstalowałeś.
Jakie aplikacje mogę usunąć z Firestick?
Urządzenie Amazon Firestick jest dostarczane z wieloma preinstalowanymi aplikacjami. Możesz zauważyć, że nie wszystkie aplikacje mają opcję „Odinstaluj”. Niektóre aplikacje są niezbędne dla Twojego urządzenia. Zapewniają, że Firestick działa płynnie bez żadnych zakłóceń i prawidłowo skonfigurowane wszystkie funkcje.
Z drugiej strony Firestick ma kilka preinstalowanych aplikacji typu bloatware. Bloatware to termin używany dla aplikacji, które nie są ważne dla prawidłowego działania i płynnej pracy urządzenia. Te aplikacje zajmują miejsce na Firestick, nawet gdy ich nie używasz. Niektóre przykłady to aplikacje pogodowe, różne gry, aplikacje sportowe itp. Ponieważ nie są one potrzebne na Twoim urządzeniu, Amazon Firestick pozwala je usunąć, zwalniając w ten sposób miejsce na inne aplikacje, które uznasz za bardziej przydatne.
Jak wyczyścić pamięć podręczną na Firestick
Oprócz odinstalowywania aplikacji z urządzenia Firestick możesz także wyczyścić pamięć podręczną, aby zwolnić miejsce i zapewnić płynne działanie. Wykonaj poniższe czynności, aby to zrobić:
- Sprawdź, czy Firestick jest prawidłowo podłączony do urządzenia i włączony.
- Uzyskaj dostęp do ustawień, naciskając ikonę koła zębatego w prawym górnym rogu.
- Wybierz „Aplikacje”, a następnie naciśnij „Zarządzaj zainstalowanymi aplikacjami”.

- Przewiń w dół i wybierz aplikację, dla której chcesz wyczyścić pamięć podręczną.
- Naciśnij „Wyczyść pamięć podręczną”.
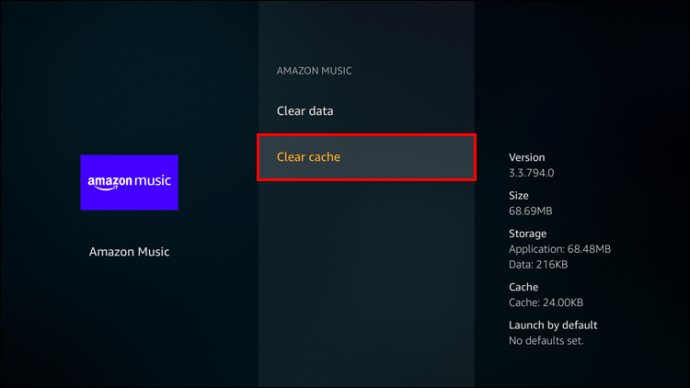
Jak usunąć wszystkie aplikacje z Firestick
Jeśli masz wiele niepotrzebnych aplikacji, zamiast usuwać je pojedynczo, możesz usunąć je wszystkie jednocześnie. To doskonała opcja, jeśli zauważyłeś, że aplikacje spowalniają Twoje urządzenie. W takim przypadku możesz przywrócić ustawienia fabryczne i zacząć od nowa.
Wykonaj poniższe czynności, aby przywrócić ustawienia fabryczne Firestick:
- Upewnij się, że Firestick jest podłączony i włączony.
- Naciśnij ikonę koła zębatego w prawym górnym rogu, aby uzyskać dostęp do ustawień.
- Naciśnij „Mój Fire TV”.
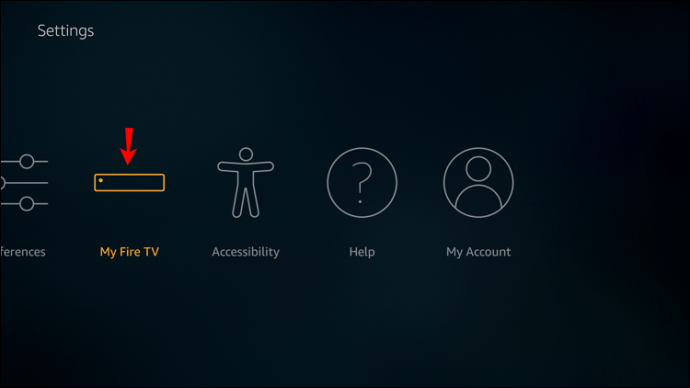
- Naciśnij „Resetuj do ustawień fabrycznych”.
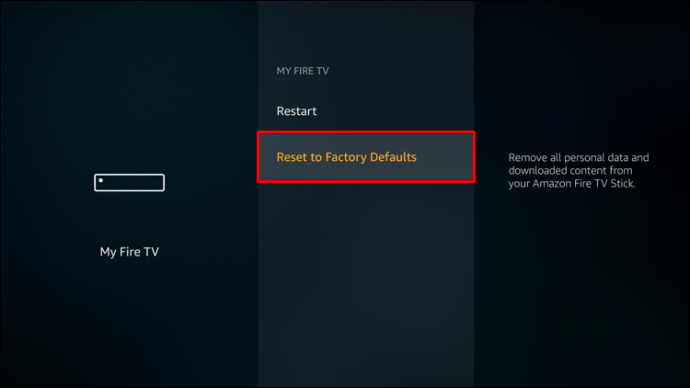
- Pojawi się wyskakujący ekran z prośbą o potwierdzenie, że chcesz zresetować. Naciśnij „Resetuj”.
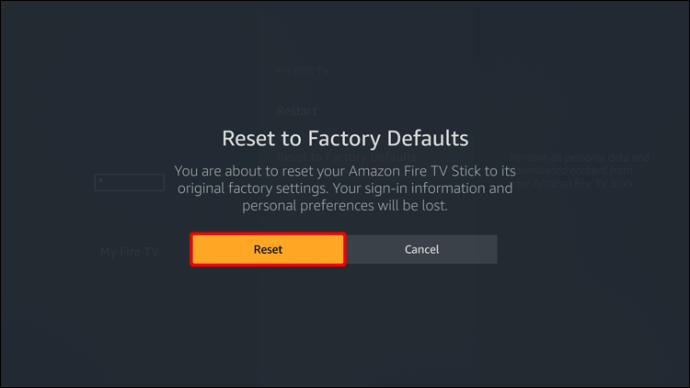
Firestick usunie teraz wszystkie dane, a zakończenie procesu zajmie od pięciu do piętnastu minut. Upewnij się, że nie przerywasz procesu przez odłączenie urządzenia lub wyłączenie go.
Pamiętaj, że wszystkie loginy, hasła i dostosowania do Twojego konta zostaną usunięte. Po zakończeniu procesu musisz zalogować się na swoje konto Amazon i skonfigurować wszystko, tak jak robiłeś to przy zakupie urządzenia.
Oprócz przywrócenia ustawień fabrycznych zalecamy późniejszą aktualizację urządzenia, aby zapewnić jak najlepsze wrażenia użytkownika. Oto kroki aktualizacji oprogramowania w Firestick:
- Włącz urządzenie i upewnij się, że jest prawidłowo podłączone.
- Otwórz ustawienia, naciskając ikonę koła zębatego w prawym górnym rogu.
- Naciśnij „Mój Fire TV”.
- Naciśnij „Opcja programisty”.
- Jeśli widzisz opcję „Sprawdź aktualizacje”, oznacza to, że masz zainstalowaną najnowszą wersję. Jeśli widzisz opcję „Zainstaluj aktualizacje”, oznacza to, że nie używasz najnowszej wersji. Naciśnij „Zainstaluj”, aby go pobrać.
- Naciśnij „Aktualizuj”.
Proces trwa zwykle około 5-15 minut, w zależności od połączenia internetowego. Po zakończeniu urządzenie uruchomi się ponownie i nastąpi przekierowanie do ekranu głównego.
Usuwanie aplikacji z Firestick jest łatwe i szybkie
Chociaż Amazon Firestick jest jedną z najpopularniejszych usług przesyłania strumieniowego, ma swoje wady, takie jak niewystarczająca ilość pamięci. Dlatego nauka usuwania aplikacji Amazon jest niezbędna do zapewnienia płynnego działania urządzenia. Jeśli okaże się, że masz wiele niepotrzebnych aplikacji, które spowalniają Firestick, możesz skorzystać z aplikacji innej firmy, aby usunąć kilka aplikacji jednocześnie lub przywrócić ustawienia fabryczne.
Czy często usuwasz aplikacje z Firestick? Czy używasz jednej z omówionych przez nas metod? Powiedz nam w sekcji komentarzy poniżej.