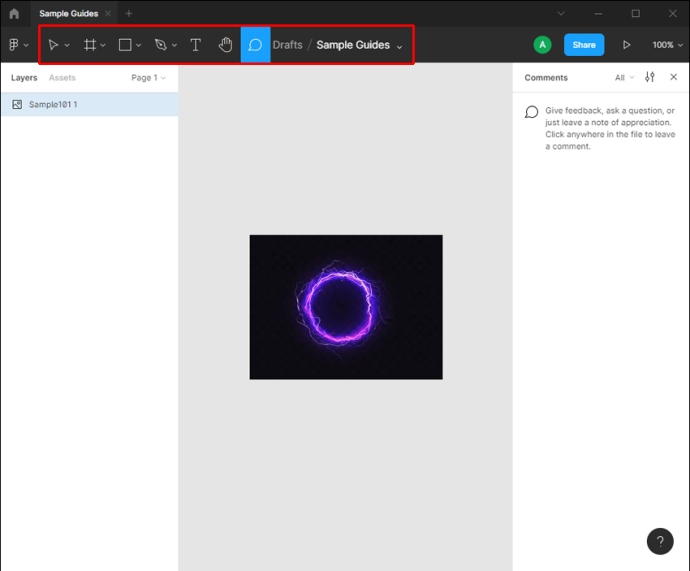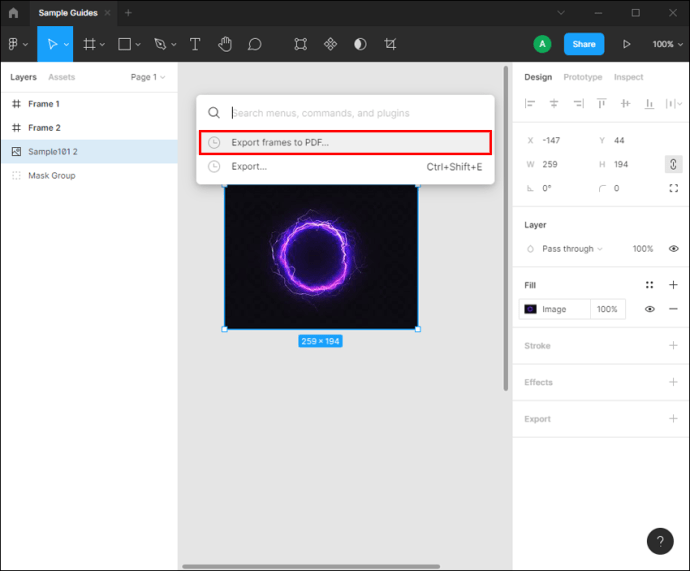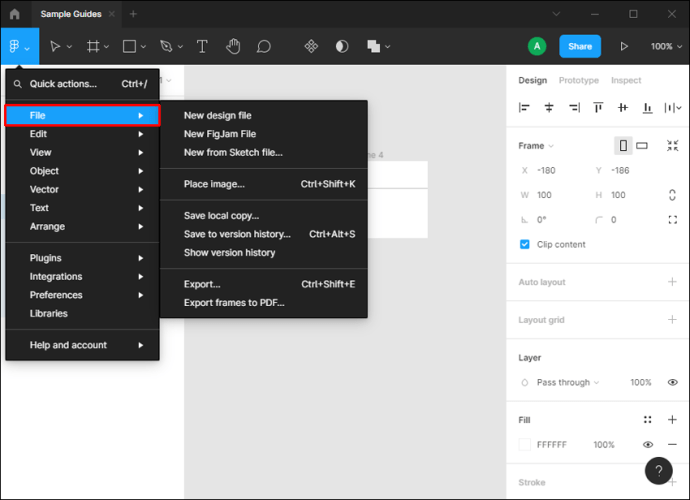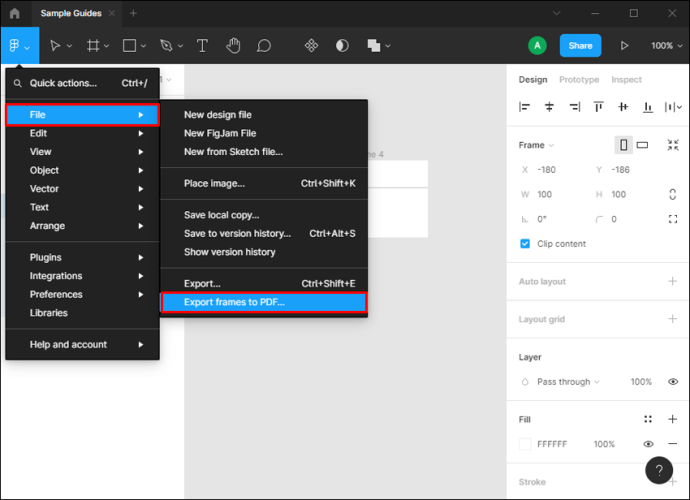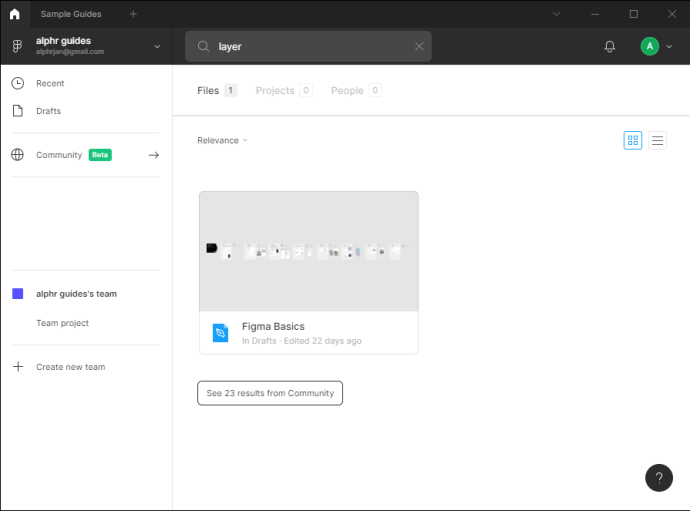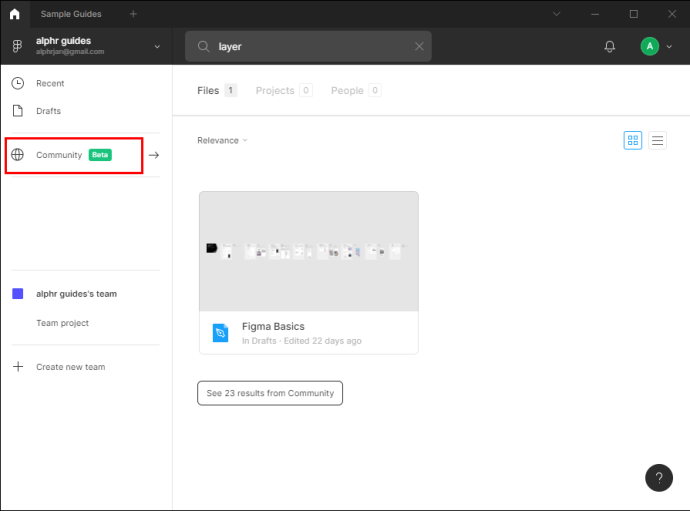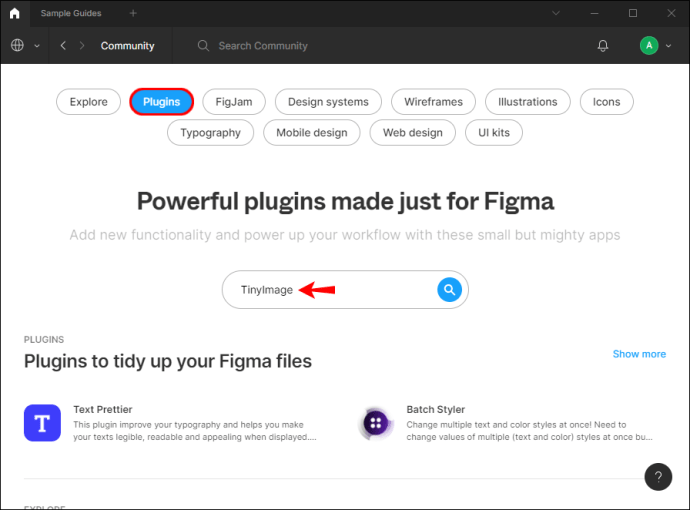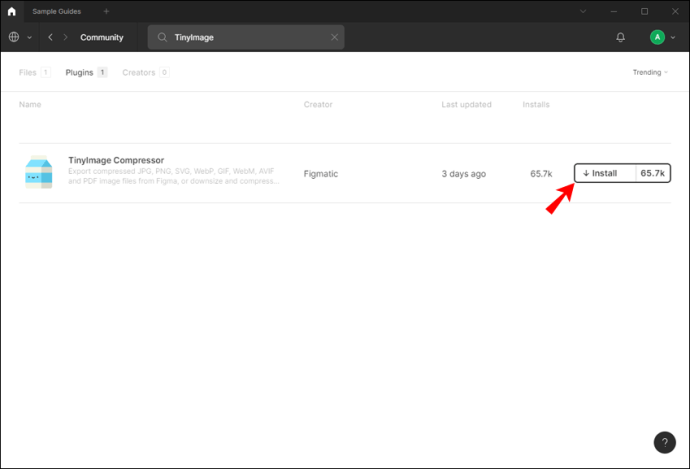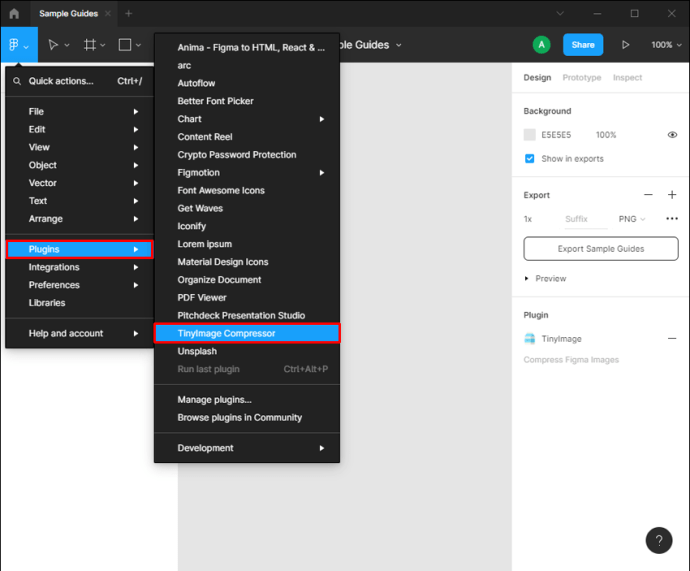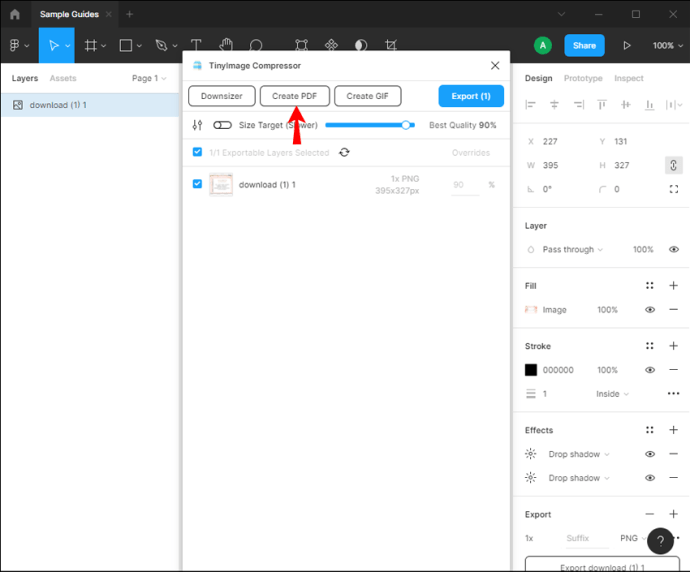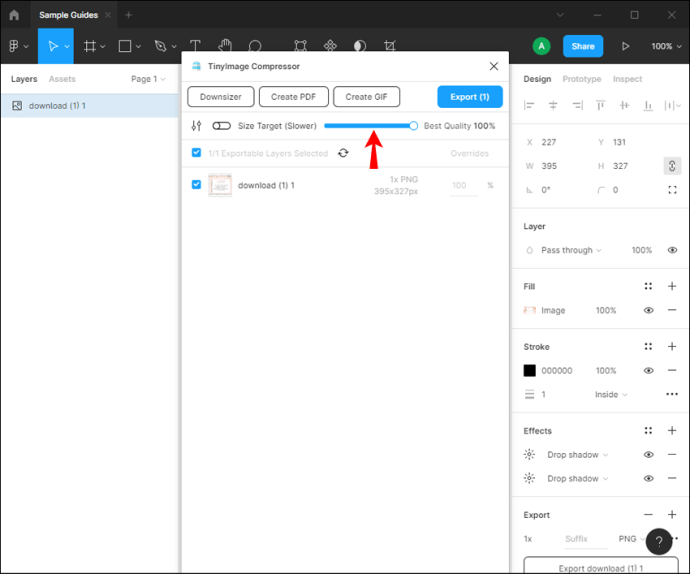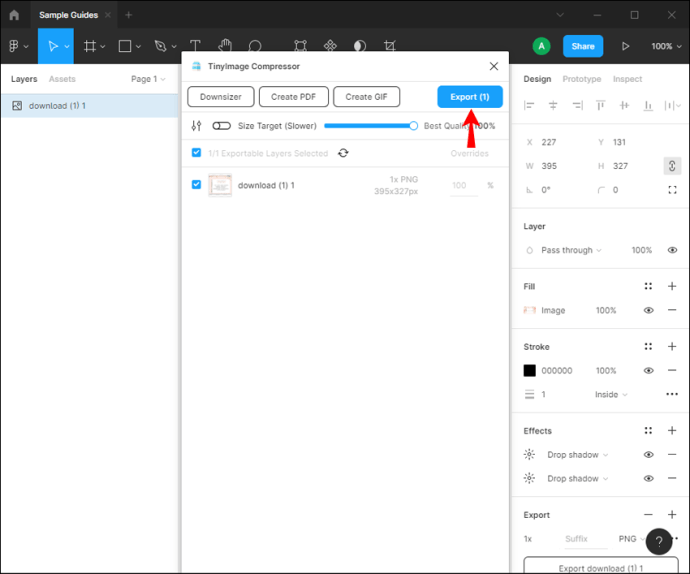W przeciwieństwie do podobnych aplikacji do edycji grafiki, Figma rozpoznała, że użytkownicy chcą eksportować swoje projekty do formatu PDF i udostępniać je innym członkom zespołu, artystom lub klientom. W 2018 roku Figma wprowadziła własny eksport PDF, który umożliwia szybką i łatwą konwersję projektów do formatu PDF.

Jeśli chcesz wiedzieć, jak eksportować do PDF w Figma, dobrze trafiłeś. W tym artykule omówimy różne sposoby na zrobienie tego w aplikacji komputerowej i mobilnej.
Jak eksportować do pliku PDF w Figma na komputerze?
Możesz użyć kilku metod eksportu do formatu PDF w Figma, w zależności od efektu, który chcesz osiągnąć.
Pierwszym z nich jest zrobienie tego poprzez zakładkę właściwości:
- Wybierz warstwy, które chcesz wyeksportować. Jeśli chcesz wyeksportować je wszystkie, usuń ich zaznaczenie.
- Przejdź do panelu Właściwości.
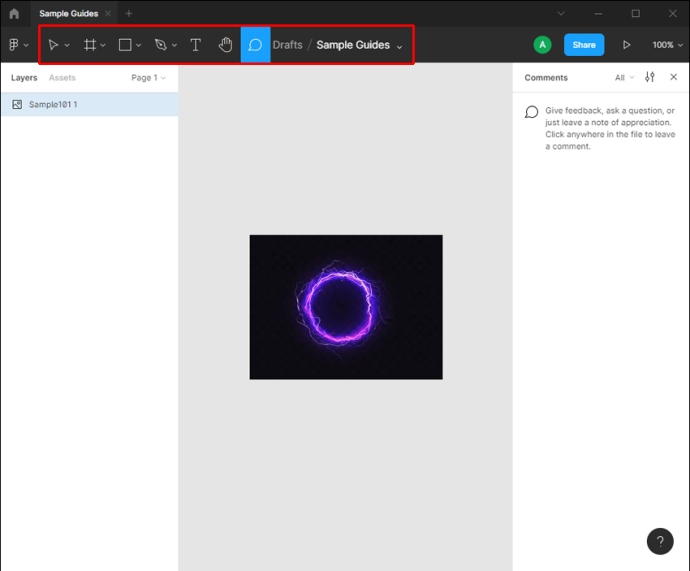
- Wybierz „PDF” w „Eksportuj”.
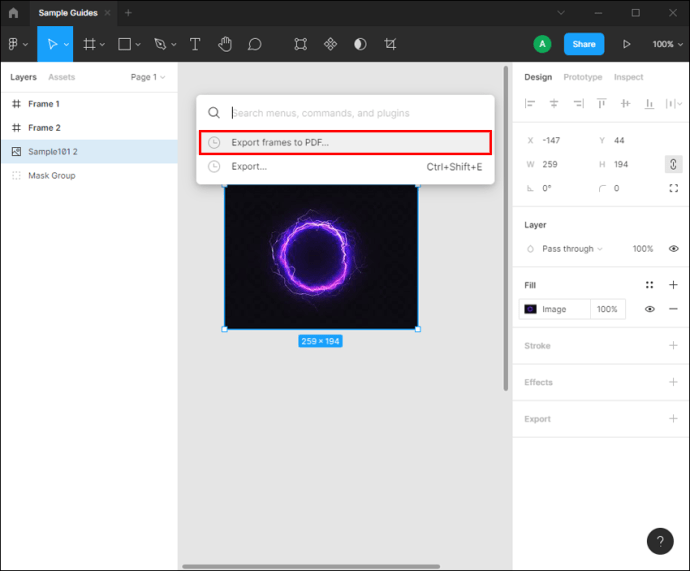
- Wyeksportuj plik pod preferowaną nazwą.
W ten sposób utworzysz osobny plik PDF dla każdej wyeksportowanej warstwy.
Jeśli chcesz wyeksportować wszystkie klatki do jednego pliku PDF, możesz to zrobić za pomocą menu Plik. W takim przypadku każda ramka będzie osobną stroną w pliku PDF, w takiej samej kolejności jak w Figma. Wykonaj poniższe czynności, aby skorzystać z tej metody:
- Po zakończeniu projektowania dotknij logo Figma w lewym górnym rogu, aby otworzyć menu Plik.
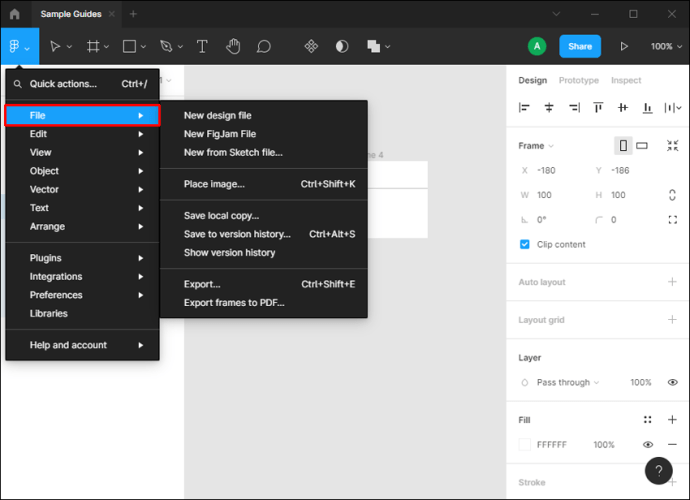
- Naciśnij „Eksportuj ramki do PDF”.
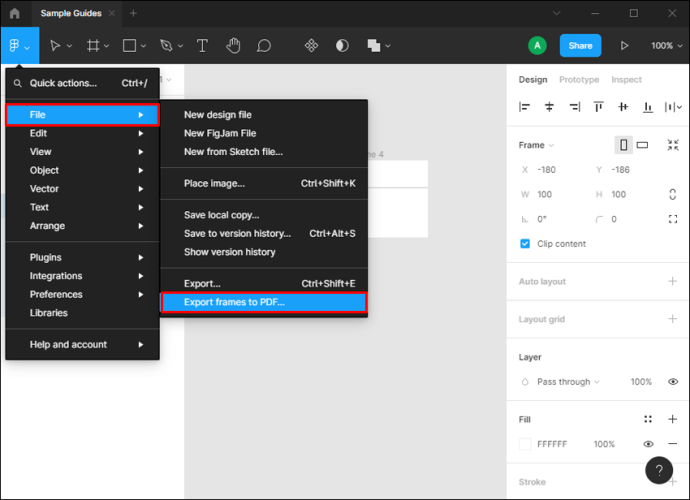
Jeśli chcesz przenieść ramki lub dostosować jakość przed eksportem, zalecamy zainstalowanie rozszerzenia o nazwie TinyImage Compression:
- Otwórz Figma i przejdź do zakładki przeglądania.
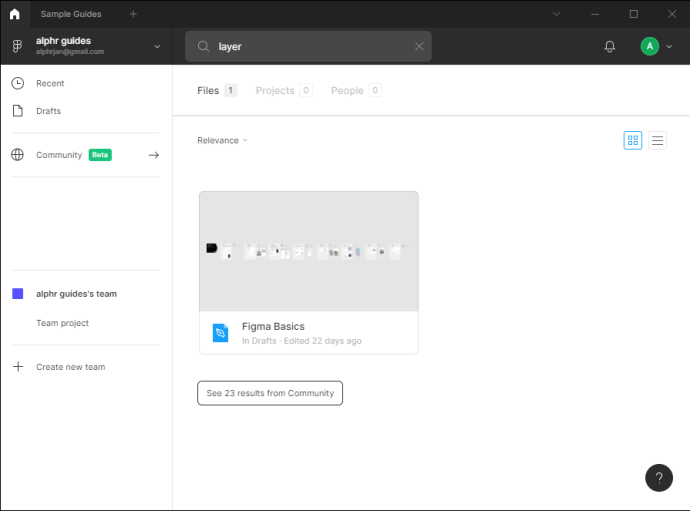
- Naciśnij „Społeczność”.
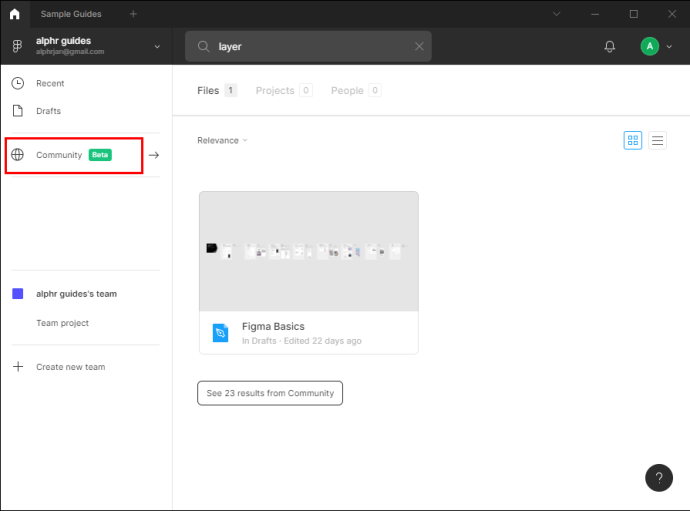
- Wpisz „TinyImage Compressor” w pasku wyszukiwania i wybierz „Wtyczki”.
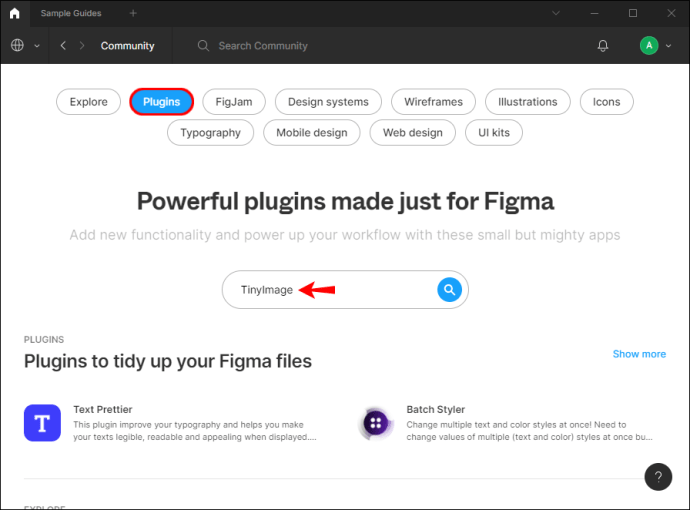
- Naciśnij „Zainstaluj”.
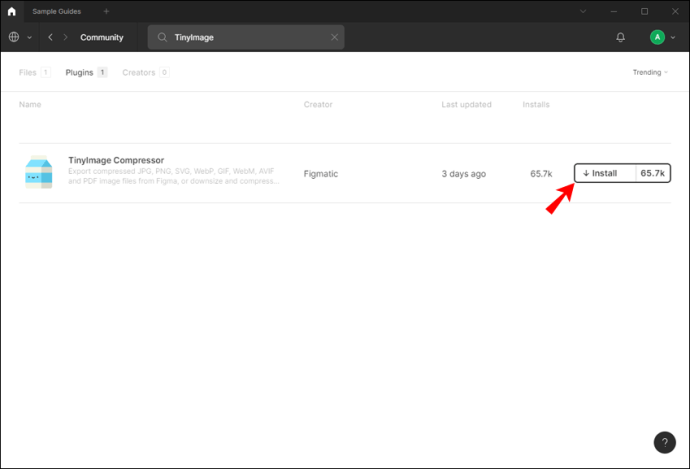
- Po zainstalowaniu wybierz ramki, które chcesz wyeksportować, i upewnij się, że na karcie właściwości po prawej stronie wybrano opcję „PDF”.
- Naciśnij „Wtyczki” i wybierz „TinyImage Compressor” lub kliknij prawym przyciskiem myszy w dowolnym miejscu na płótnie i naciśnij „Wtyczki”.
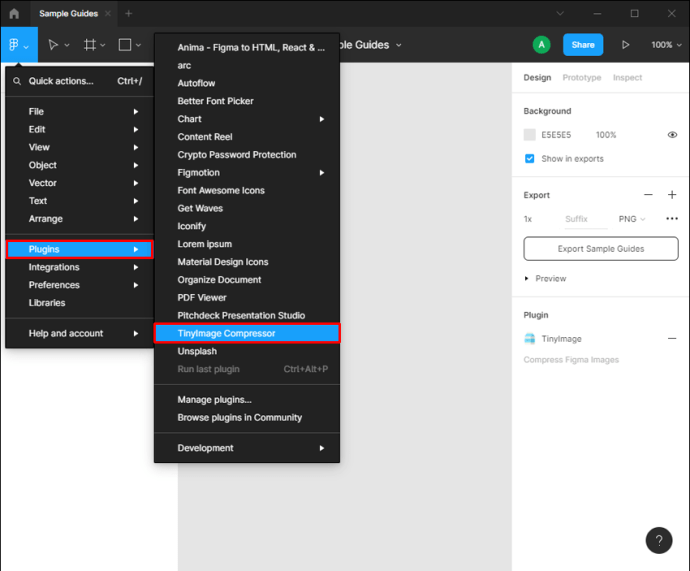
- Dostosuj jakość pliku, zmieniając w ten sposób rozmiar pliku i naciśnij „Utwórz plik PDF”.
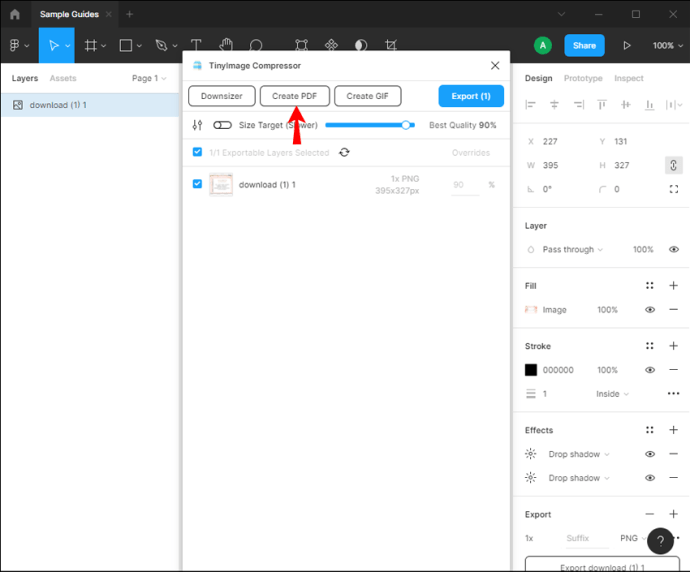
- Dostosuj położenie ramek, przeciągając i upuszczając. Możesz także przypisać hasło do pliku PDF.
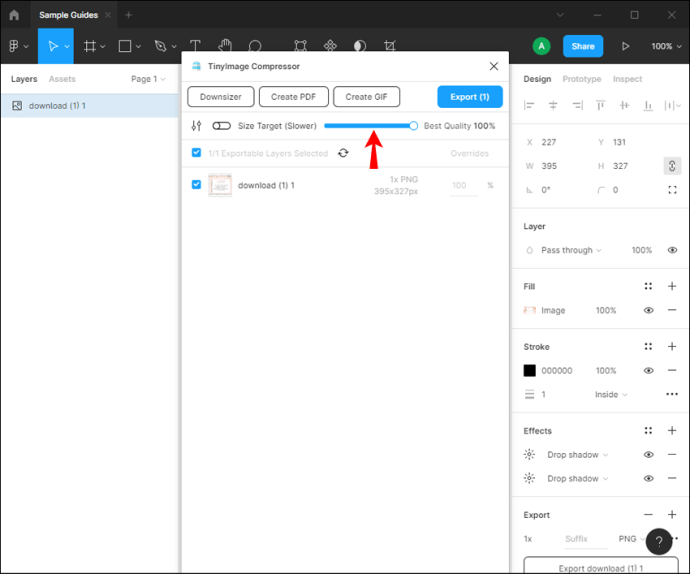
- Naciśnij „Eksportuj ramki do scalonego pliku PDF”.
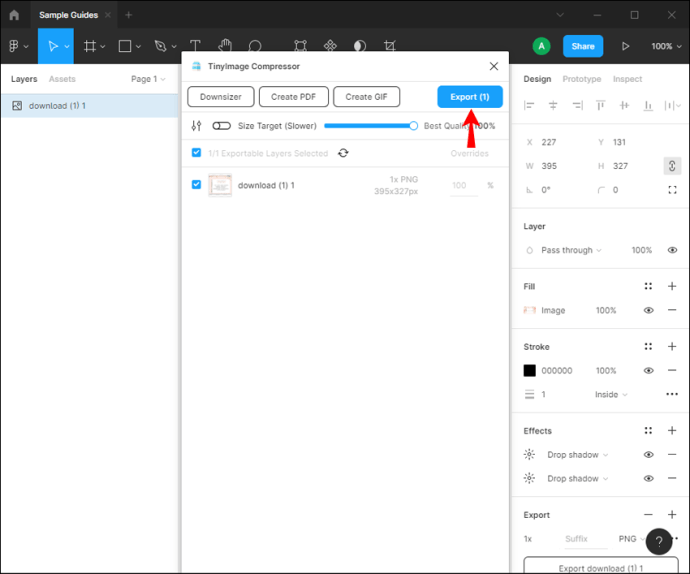
Twój plik PDF zostanie wyeksportowany do preferowanego miejsca docelowego. Rozszerzenie nie jest bezpłatne, ale otrzymujesz 15 bezpłatnych wersji próbnych. Następnie możesz zdecydować, czy rozszerzenie jest warte swojej ceny.
Jeśli chcesz wyeksportować tylko kilka elementów z płótna do formatu PDF lub Twoje płótno jest zagracone, możesz skorzystać z innej metody.
Proces jest prostszy dla użytkowników komputerów Mac, ponieważ mają dostępne narzędzia z Preview, które pozwalają im pracować z plikami PDF bez instalowania innych programów:
- Wybierz warstwy, które chcesz wyeksportować.
- Na karcie Właściwości upewnij się, że w obszarze „Eksportuj” wybrano „PDF”.
- Naciśnij „Eksportuj [liczba] warstw”.
Czy mogę eksportować do formatu PDF w Figma na iPhonie?
Figma ma wersję mobilną o nazwie „Figma Mirror”. Ta aplikacja pozwala zobaczyć swoje projekty na rzeczywistym urządzeniu i śledzić zmiany. Wystarczy zalogować się przy użyciu tej samej nazwy użytkownika i hasła, aby uzyskać dostęp do projektów, które otworzyłeś na pulpicie.
Chociaż jest to świetny sposób na śledzenie postępów, Figma Mirror nie pozwala na edycję projektu za pomocą telefonu. Oznacza to, że nie ma możliwości wyeksportowania projektu do pliku PDF za pomocą iPhone'a. Jeśli chcesz, aby plik został wyeksportowany do formatu PDF, musisz to zrobić za pomocą aplikacji komputerowej, a następnie wysłać go na telefon.
Czy mogę eksportować do formatu PDF w Figma na urządzeniu z Androidem?
Ponownie nie można eksportować do formatu PDF bezpośrednio z telefonu. „Figma Mirror” to mobilna wersja Figmy. Aplikacja umożliwia przeglądanie projektów na telefonie podczas pracy nad nimi w aplikacji komputerowej. Za każdym razem, gdy wprowadzasz zmiany w swoich projektach, możesz zobaczyć, jak zmiany zachodzą na swoim urządzeniu z Androidem.
Eksport do pliku PDF w Figma nie jest zagadką
Jeśli chcesz drukować swoje projekty Figma lub udostępniać je innym osobom, konieczne jest nauczenie się eksportowania ich do formatu PDF. W tej chwili można to zrobić tylko na komputerze i możesz wybrać metodę w zależności od tego, co chcesz osiągnąć.
Jak eksportujesz do formatu PDF w Figma? Czy korzystasz z jednej z wyżej wymienionych metod? Powiedz nam w sekcji komentarzy poniżej.