Biorąc pod uwagę wszystko, co dzieje się na świecie, udział w spotkaniach na odległość rośnie. Jednym z bardziej popularnych narzędzi do wideokonferencji jest Zoom, który umożliwia prowadzenie rozmów konferencyjnych tylko wideo i audio na komputerze lub telefonie komórkowym.
W tym artykule pokażemy, jak utworzyć konto Zoom i podamy kilka wskazówek dotyczących korzystania z tego bardzo wszechstronnego narzędzia do komunikacji.
Założenie Konta
Zoom może być używany z kontem lub bez, ale aby korzystać z pełnej gamy oferowanych funkcji, dobrym pomysłem jest rejestracja. Aby to zrobić, przejdź do strony Zoom i wykonaj następujące czynności:
- W prawym górnym rogu ekranu kliknij przycisk Zarejestruj się.

- Zostaniesz poproszony o podanie swojej daty urodzenia. Po zakończeniu kliknij Kontynuuj.

- Na stronie rejestracji będziesz mieć wybór, w jaki sposób chcesz kontynuować. Możesz użyć służbowego adresu e-mail, zarejestrować się przy użyciu identyfikatora jednokrotnego logowania lub jednokrotnego logowania swojej firmy albo użyć konta Google lub Facebook.

- Po wybraniu metody logowania kliknij Zarejestruj się.

- Jeśli rejestrujesz się za pomocą adresu e-mail, otrzymasz wiadomość e-mail z potwierdzeniem. Kliknij łącze, aby kontynuować.

- Wprowadź informacje o swoim koncie, a następnie naciśnij Kontynuuj, aż zakończysz krok 3.

- Jesteś teraz zalogowany na nowym, nowym koncie Zoom.
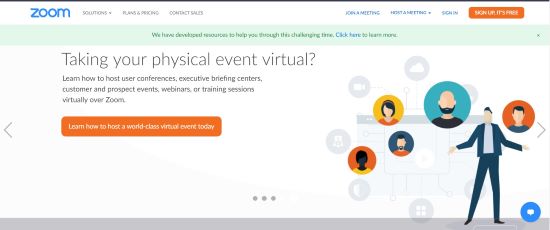
Jeśli korzystasz z urządzenia mobilnego, możesz się również zalogować, instalując najpierw aplikację Zoom Cloud do spotkań w sklepie Google Play lub Apple App Store. Po zakończeniu instalacji otwórz aplikację, a następnie wykonaj następujące czynności:

- Stuknij w Zarejestruj się.

- Wprowadź swoją datę urodzenia, a następnie dotknij Ustaw.

- Wprowadź adres e-mail, którego chcesz użyć, a następnie swoje imię i nazwisko, a następnie dotknij Zarejestruj się.

- Aplikacja Zoom wyśle weryfikacyjną wiadomość e-mail na podany adres. Otwórz wiadomość e-mail i dotknij Aktywuj konto, aby zweryfikować. Aplikacja mobilna nie daje możliwości wprowadzenia konta Google lub Facebook, ale pozwoli zalogować się za pomocą jednego. Jeśli chcesz korzystać z firmowego identyfikatora SSO, konta Google lub profilu na Facebooku, zarejestruj się za pomocą przeglądarki internetowej.

- Zostaniesz przeniesiony na stronę konta.

- Utwórz hasło do swojego konta, a następnie dotknij opcji Kontynuuj.

- Jeśli chcesz dodać innych użytkowników Zoom, na następnym ekranie pojawi się pytanie, czy chcesz ich dodać. Jeśli chcesz, możesz na razie pominąć ten krok.

- Ostatni krok zachęca do rozpoczęcia spotkania. Masz również możliwość przejścia do swojego konta.

- Możesz teraz zalogować się za pomocą aplikacji na telefonie.

Korzystanie z powiększenia na pulpicie
Jeśli zarejestrowałeś konto Zoom na komputerze, będziesz musiał pobrać klienta, aby faktycznie zorganizować spotkanie. Aby to zrobić, kliknij Zorganizuj spotkanie w prawym górnym rogu ekranu, aby zainicjować automatyczne pobieranie klienta, lub przewiń w dół, aż trafisz na dół strony i poszukaj menu Pobierz.

Po pobraniu klienta kliknij go, aby zainstalować aplikację. Kliknij OK w dowolnym oknie powiadomień, które mogą się pojawić.
Po zainstalowaniu klienta za każdym razem, gdy logujesz się do Zoom, zostaniesz przekierowany do karty Strona główna, gdzie masz kilka opcji.
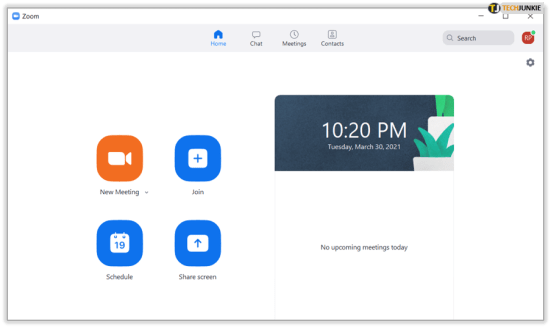
- Nowe spotkanie — natychmiast rozpoczyna spotkanie. Otworzysz okno spotkania, w którym możesz zaprosić innych członków, z którymi jesteś połączony.
- Dołącz — jak sama nazwa wskazuje, umożliwia dołączenie do już trwającego spotkania, wprowadzając identyfikator spotkania, który powinien zostać dostarczony przez gospodarza.
- Zaplanuj spotkanie — umożliwia to wcześniejsze planowanie spotkań wraz z możliwością stworzenia poczekalni dla osób, które chciałyby dołączyć.
- Udostępnij ekran — umożliwia uczestnikom spotkania wyświetlanie ekranu komputera. Jest to przydatne, jeśli masz prezentację, którą wszyscy uczestnicy spotkania mają zobaczyć.
- Kalendarz po prawej stronie pokazuje wszystkie zaplanowane i nadchodzące spotkania.
Korzystanie z Zoom na urządzeniach mobilnych
Korzystanie z Zoom na urządzeniu mobilnym jest dość podobne, a ponieważ musisz pobrać aplikację, aby zarejestrować się na urządzeniu mobilnym, wystarczy otworzyć aplikację, aby rozpocząć lub dołączyć do spotkania. Aplikacja mobilna ma te same funkcje, co ta na komputerze, a przyciski na jej stronie głównej oznaczają to samo.

Nowa normalność
Zoom jest bardzo przydatnym narzędziem konferencyjnym, zwłaszcza teraz, gdy spotkania online stają się nową normą. Wiedza o tym, jak utworzyć konto Zoom, daje Ci dostęp do tego wygodnego sposobu komunikowania się z rówieśnikami.
Czy miałeś jakieś doświadczenie w tworzeniu i korzystaniu z konta Zoom? Podziel się swoimi przemyśleniami w komentarzach poniżej.














