Google Chrome ma wiele skrótów klawiszowych, zwanych inaczej skrótami klawiaturowymi, które możesz nacisnąć, aby szybko wybrać opcje. Chociaż przeglądarka ma tylko ograniczone wbudowane opcje dostosowywania skrótów klawiszowych, istnieje kilka rozszerzeń, które możesz dodać do Chrome, aby dalej konfigurować skróty klawiaturowe.
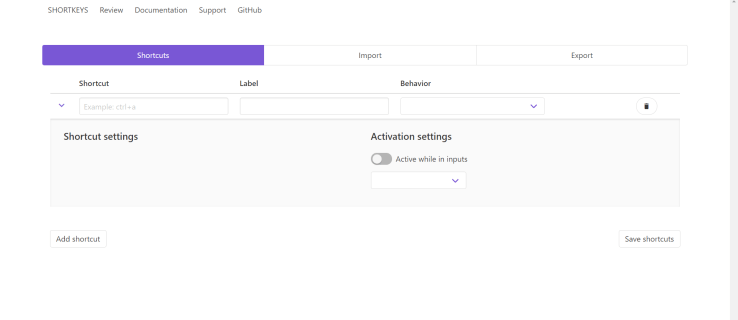
Jak zmienić skróty klawiaturowe Chrome w ustawieniach
Jeśli szukasz prostego dostosowania skrótów klawiaturowych, sprawdź chrome://rozszerzenia/skróty, po prostu wpisz go w przeglądarce i naciśnij Wchodzić.
Strona skrótów powinna wyglądać tak.
Dostępne są opcje zamykania i otwierania kart, przewijania stron, otwierania nowych okien i wielu innych. Sprawdź to przed pobraniem jakichkolwiek rozszerzeń, możesz znaleźć to, czego potrzebujesz.
Rozszerzenia Chrome do zmiany i tworzenia skrótów i skrótów
Skróty klawiszowe
Popularnym rozszerzeniem Chrome do dostosowywania skrótów klawiszowych jest Skróty klawiszowe. Możesz go sprawdzić i pobrać na stronie rozszerzenia Shortkeys. Jeśli podoba Ci się to, co widzisz, możesz dodać je do przeglądarki, klikając Dodaj do Chrome przycisk.
Wtedy znajdziesz Skróty klawiszowe na pasku narzędzi, jak pokazano na poniższym zrzucie ekranu.
Teraz naciśnij Zarządzaj rozszerzeniami przycisk lub typ chrome://rozszerzenia w przeglądarce i naciśnij Wchodzić. Powinieneś zobaczyć stronę, która wygląda podobnie do tej.
Następnie kliknij Detale dla rozszerzenia Shortkeys, zostaniesz przeniesiony na tę stronę.
Przewiń stronę w dół, aż zobaczysz Opcje rozszerzenia, kliknij na nią, a otworzy się nowe okno.
Strona rozszerzenia Shortkeys zawiera listę wszystkich zapisanych skrótów klawiszowych Shortkeys oraz możliwość tworzenia nowych lub importowania i eksportowania skrótów klawiaturowych.

Przed naciśnięciem Dodaj skrót wprowadź żądany skrót klawiaturowy, taki jak ctrl+s. Stamtąd kliknij wewnątrz Etykieta pole tekstowe, aby nazwać skrót. Następnie kliknij menu rozwijane, aby otworzyć listę potencjalnych opcji skrótu, jak pokazano poniżej. Wybierz opcję stamtąd, na przykład Otwórz stronę ustawień. wciśnij Dodaj skrót przycisk, aby dodać klawisz skrótu, a następnie Zapisz skróty, aby go zapisać. 
Po zapisaniu nowego skrótu możesz wypróbować skrót na kartach stron. Pamiętaj, że musisz odświeżyć karty stron już otwarte w przeglądarce, aby klawisze skrótu działały w nich. Pamiętaj też, że klawisz skrótu może nie działać, jeśli jest taki sam, jak domyślny skrót klawiaturowy Chrome. Możesz usunąć dowolny dostosowany klawisz skrótu, naciskając Kasować obok nich na karcie Opcje skrótów.
Dzięki rozszerzeniu Shortkeys możesz teraz szybko skonfigurować niestandardowe skróty klawiszowe dla różnych opcji Google Chrome.
Menedżer skrótów AutoControl
Menedżer skrótów AutoControl to także kolejne rozszerzenie przeglądarki Google Chrome, którego można użyć do dostosowania skrótów klawiaturowych przeglądarki. Podobnie jak powyższe rozszerzenie, to pozwala na wszelkiego rodzaju dostosowywanie klawiszy skrótu i myszy. Wybierz Dodaj do Chrome przycisk, aby pobrać rozszerzenie. Jako ostrzeżenie, niektóre programy antywirusowe oznaczają to jako szkodliwy program, sprawdź recenzje i zdecyduj sam.
Proces dodawania nowych skrótów jest podobny do opisanego powyżej, więc nie będę go omawiał. Jeśli szukasz prawie całkowitej kontroli nad skrótami przeglądarki, jest to rozszerzenie, które chcesz mieć.
Nie musisz być programistą, aby modyfikować i ulepszać ustawienia przeglądarki i wydajność, jeśli chodzi o skróty klawiszowe. Niezależnie od tego, jak chcesz dostosować skróty klawiszowe Google Chrome, dostępna jest dla Ciebie opcja. Sprawdź ustawienia przeglądarki lub rozszerzenia Google Chrome, aby rozpocząć.