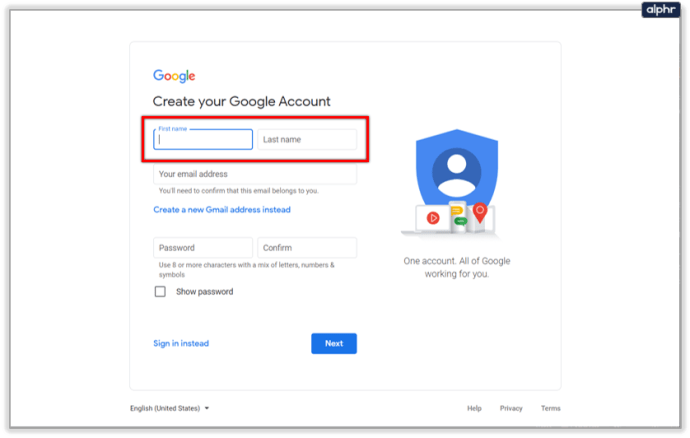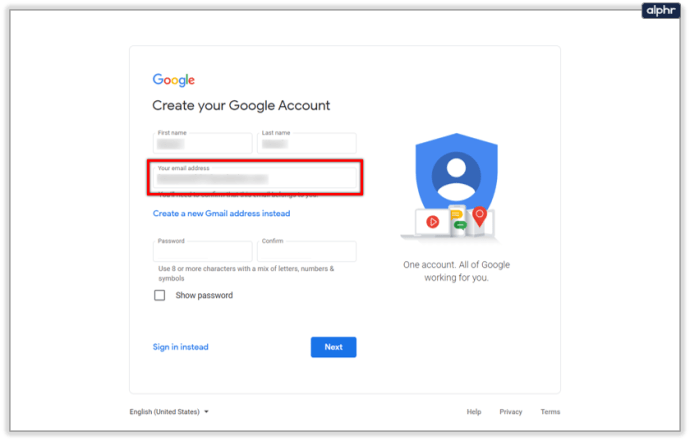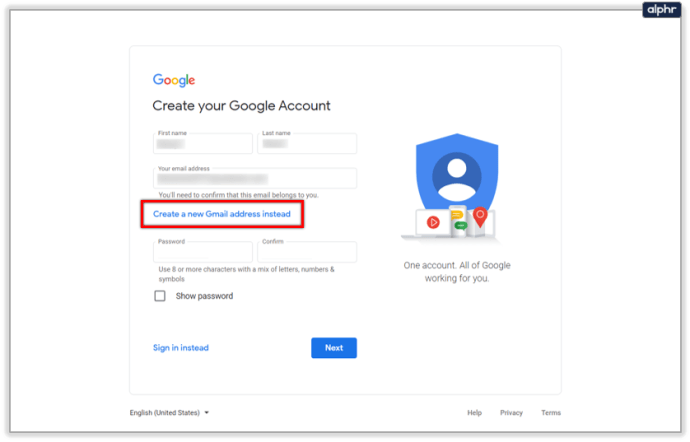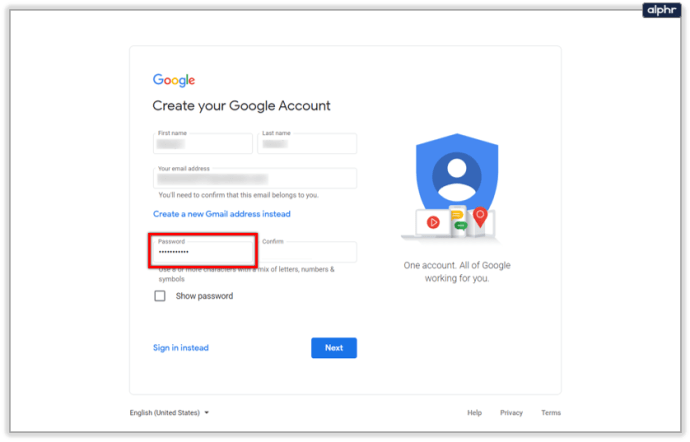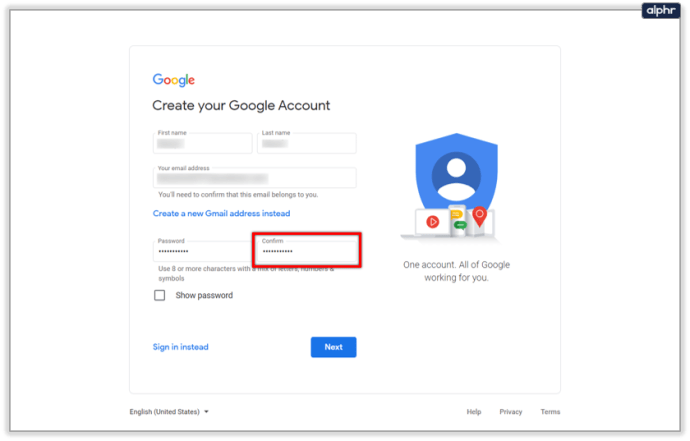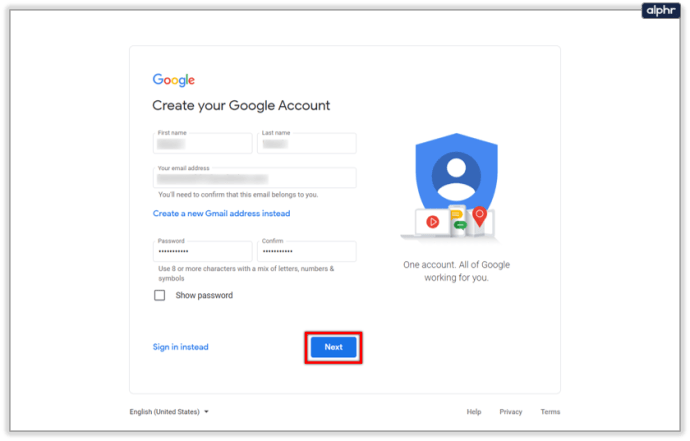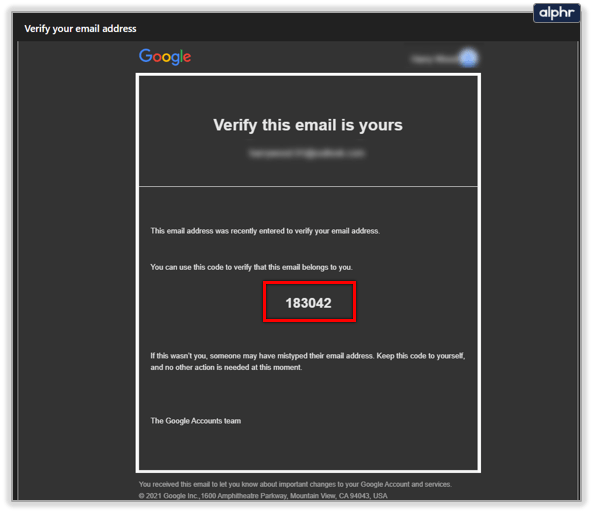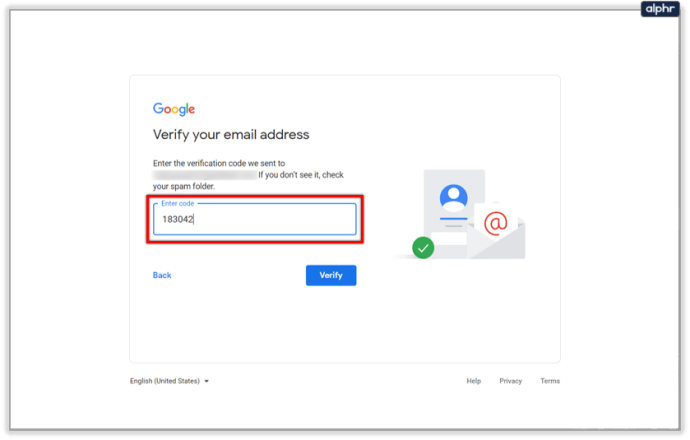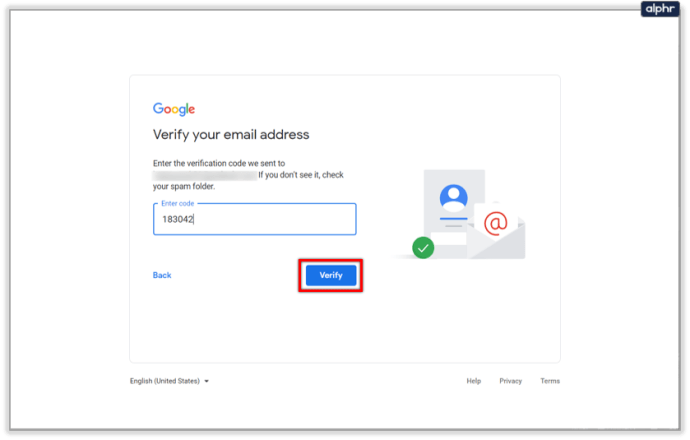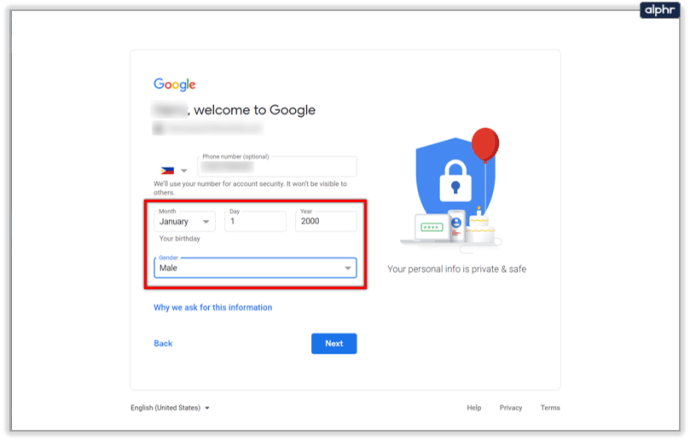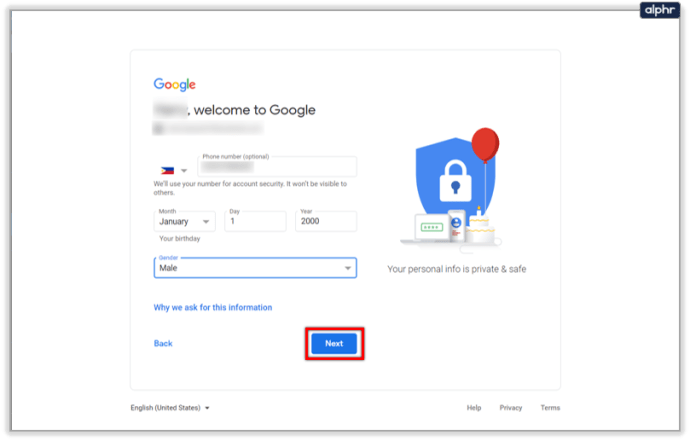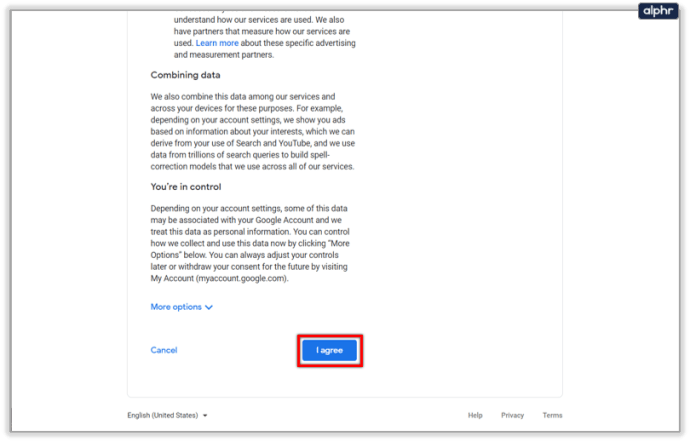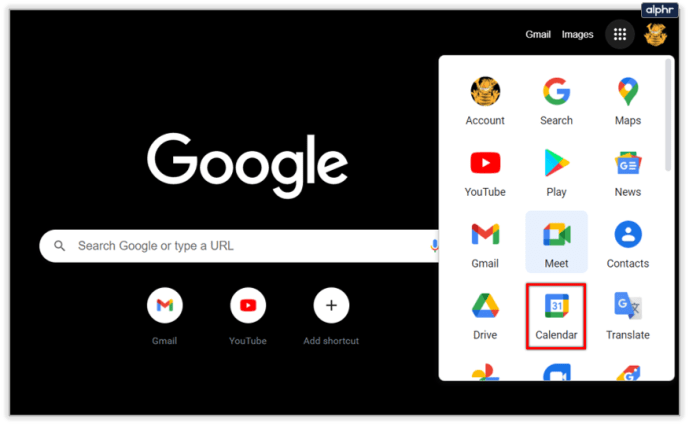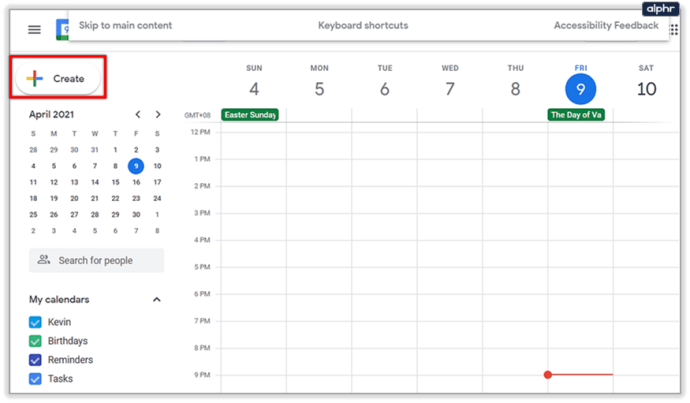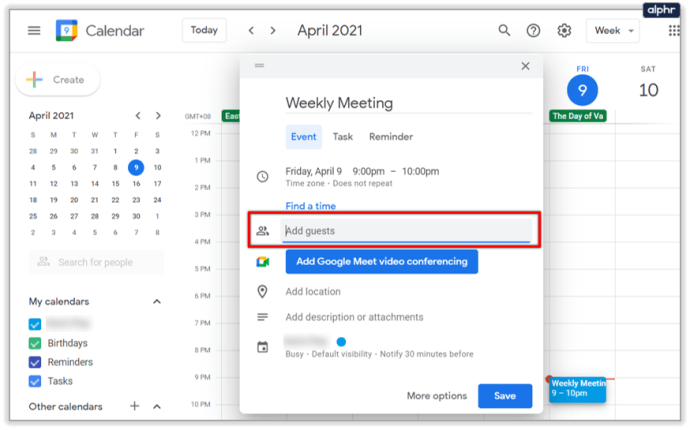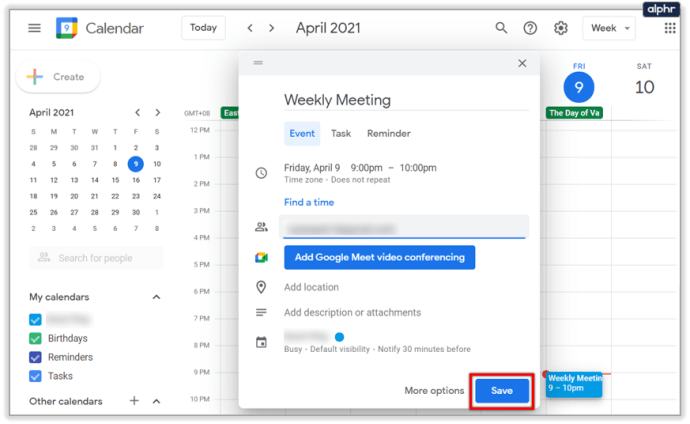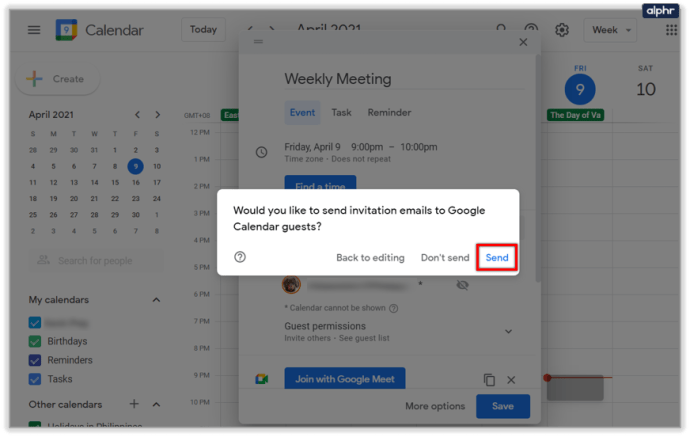Google robi wielkie postępy, aby przekształcić Google Meet w bardziej wszechstronną i dostępną aplikację. Oprócz dostosowywania spotkań, Google Meet jest teraz dostępne bezpłatnie dla wszystkich. To powiedziawszy, musisz zrobić kilka rzeczy, zanim będziesz mógł utworzyć spotkanie lub dołączyć do niego. Oto, co musisz wiedzieć.
Tworzenie konta
Założenie konta i rozpoczęcie korzystania z Google Meet to spacer po parku. Ta aplikacja jest składnikiem G-Suite, ale jest również bezpłatna dla każdego.

Najpierw musisz wejść na meet.google.com. Aby korzystać z aplikacji, potrzebujesz konta Google. Kliknij bezpłatny link do rejestracji, a zostaniesz przekierowany na stronę rejestracji.
- Wpisz swoje imię i nazwisko.
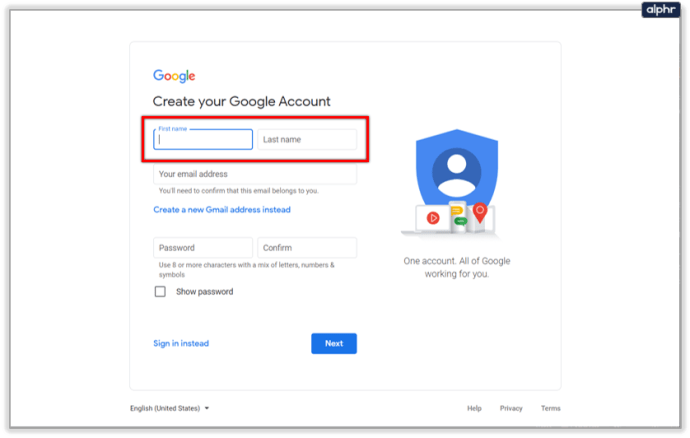
- Wpisz swój aktualny adres e-mail.
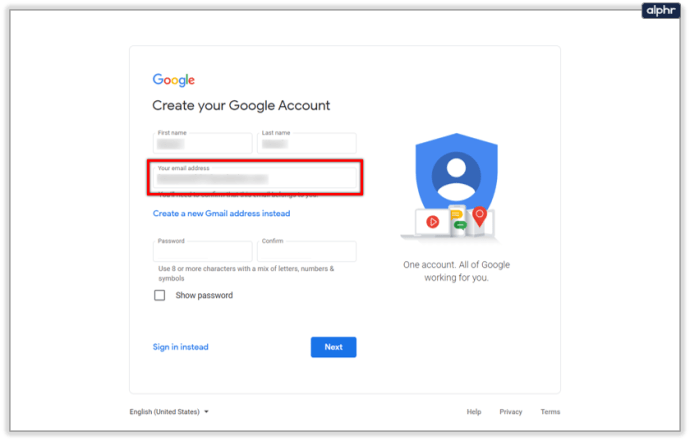
- Alternatywnie utwórz adres Gmail, jeśli go nie masz.
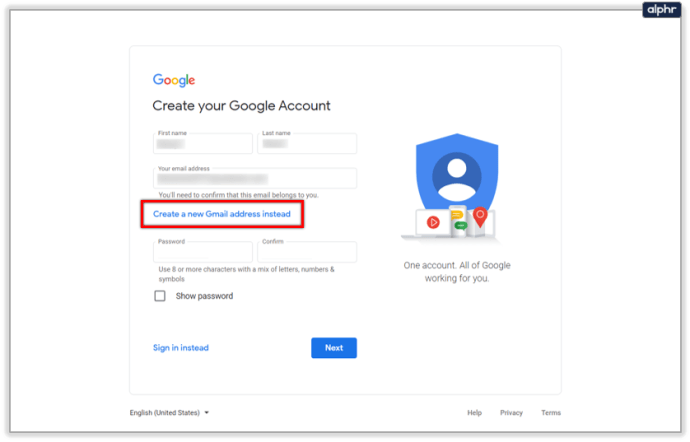
- Wpisz hasło.
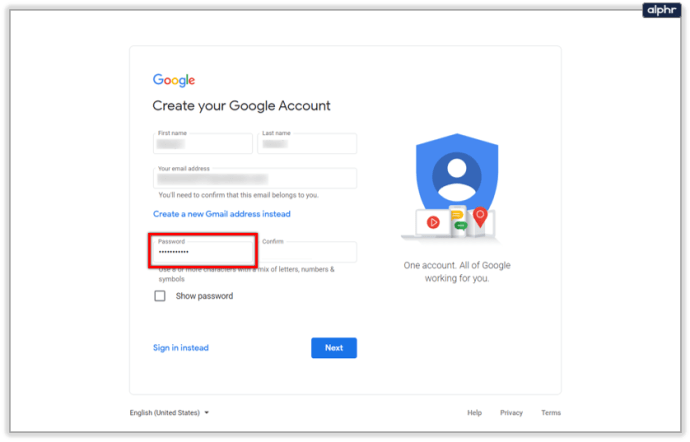
- Wpisz ponownie hasło, aby potwierdzić.
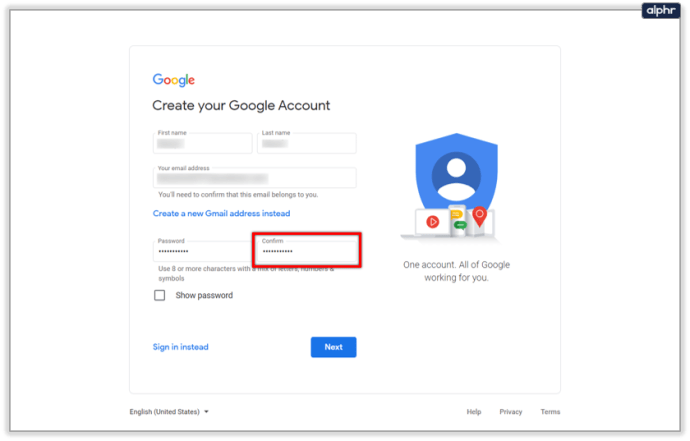
- Kliknij Następny.
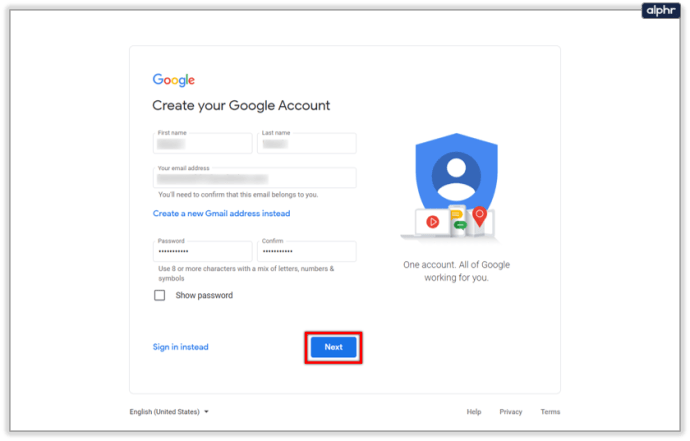
- Zaloguj się na swoje konto e-mail i poszukaj kodu weryfikacyjnego.
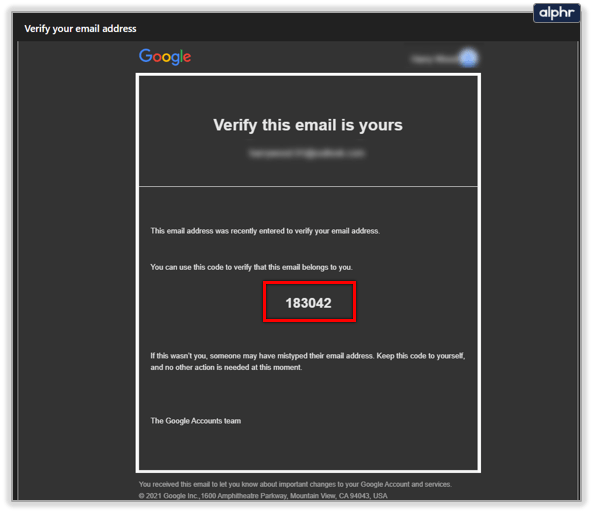
- Wpisz 6-cyfrowy numer na stronie tworzenia konta.
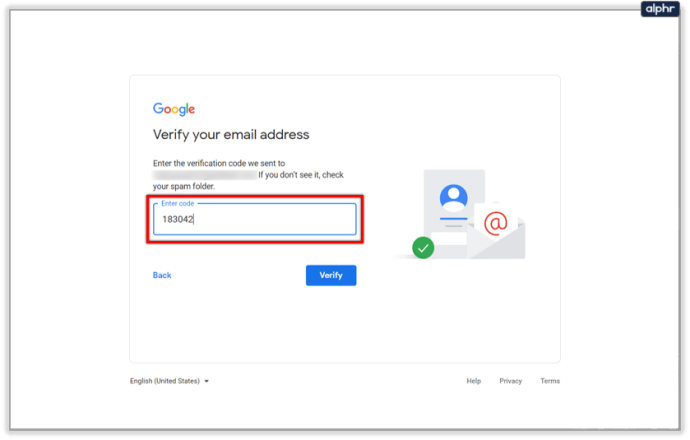
- Kliknij przycisk Zweryfikuj.
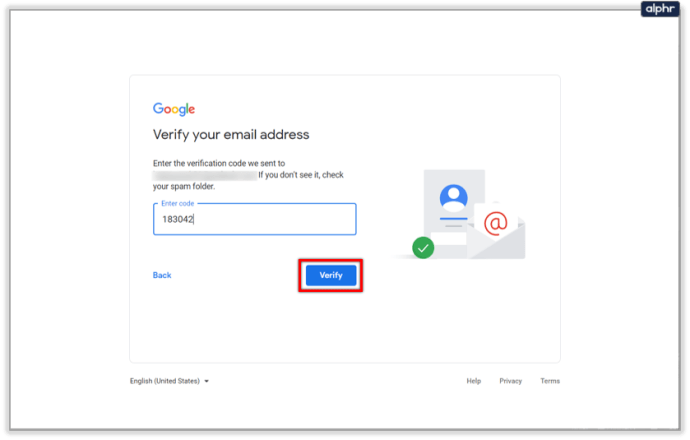
- Ze względów bezpieczeństwa Google poprosi Cię o zweryfikowanie numeru telefonu. Wpisz swój numer i poczekaj na kod weryfikacyjny.

- Wpisz 6-cyfrowy kod weryfikacyjny, a następnie kliknij Zweryfikuj.

- Podaj swoje dane osobowe – datę urodzenia i płeć.
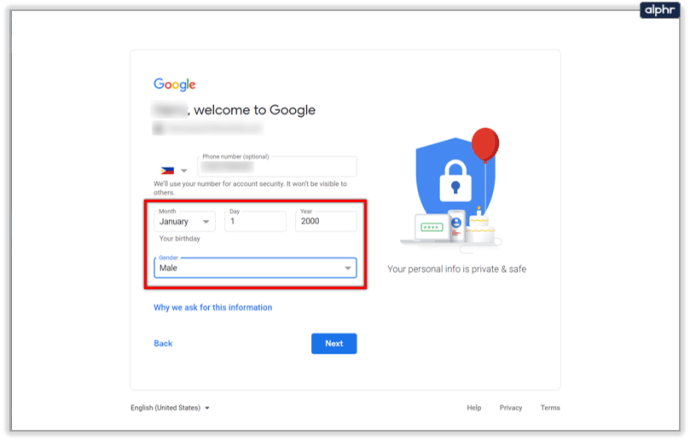
- Kliknij Następny.
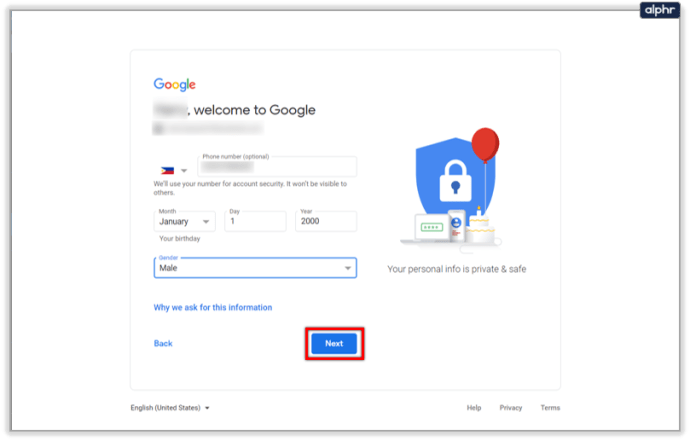
- Zgadzam się z warunkami korzystania z usługi, kliknij przycisk Zgadzam się.
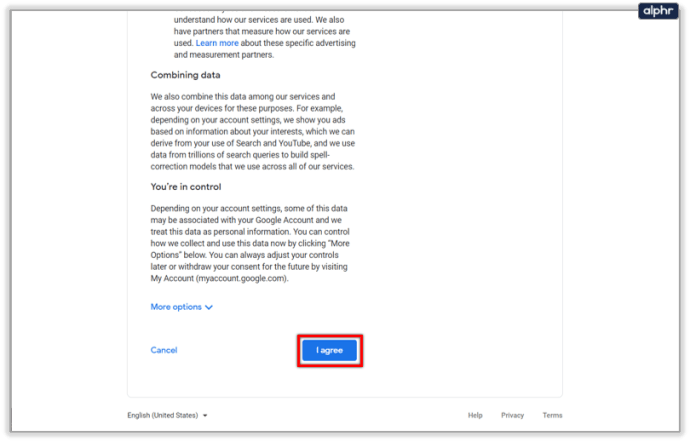
Gdy to zrobisz, możesz natychmiast rozpocząć spotkanie lub wprowadzić kod istniejącego spotkania, aby dołączyć do połączenia konferencyjnego.

Zaloguj się przy użyciu istniejącego konta Gmail
Jeśli masz już co najmniej jeden adres e-mail Gmaila, możesz wejść na meet.google.com i się zalogować. Będziesz wtedy mógł dołączyć do spotkania lub je rozpocząć.
Możesz też kliknąć ikonę kropkowanego kwadratu w przeglądarce, jeśli jesteś już zalogowany, a następnie kliknąć ikonę Meet, aby zalogować się do Google Meet.

Innym sposobem zainicjowania spotkania jest rozpoczęcie go z konta e-mail. Zauważysz, że w lewym panelu, pod folderami poczty e-mail, znajduje się mała zakładka Google Meet. Są tam dwie opcje:
- Nowe spotkanie.
- Dołącz do spotkania.

Łatwiej jest robić rzeczy stąd i fajnie, że Twoje konto Gmail może służyć jako swego rodzaju baza operacji. Możesz także zainicjować Google Hangouts tutaj, wysyłać i planować e-maile, rozpoczynać spotkanie i tak dalej.
Pamiętaj, że po rozpoczęciu spotkania sala konferencyjna otworzy się w nowym oknie. Nie zapomnij też kliknąć przycisku Zezwól, gdy przeglądarka prosi o użycie aparatu. I upewnij się, że ustawienia prywatności i uprawnień smartfona nie blokują aparatu.
Jak zaplanować spotkanie
Jedną z najfajniejszych funkcji Google Meet jest możliwość planowania spotkań. Dzięki temu możesz z wyprzedzeniem powiadomić wszystkich gości i masz większą szansę na dotarcie wszystkich do tego samego miejsca w tym samym czasie.
- Otwórz swój Kalendarz Google.
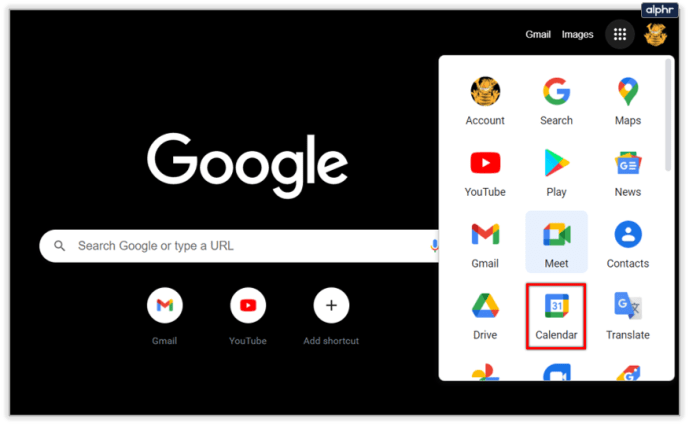
- Utwórz wydarzenie.
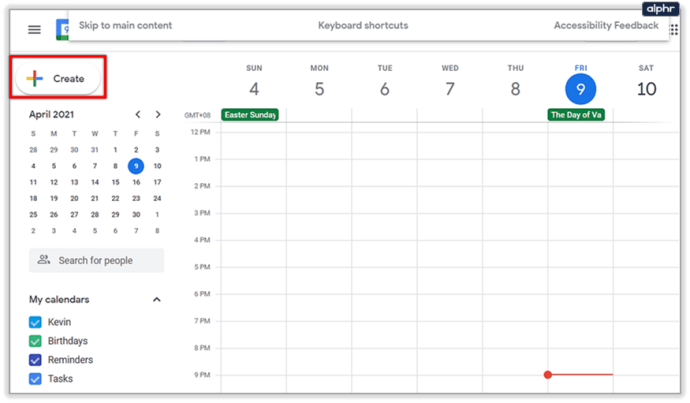
- Kliknij przycisk Dodaj gości i dodaj adresy e-mail swoich gości.
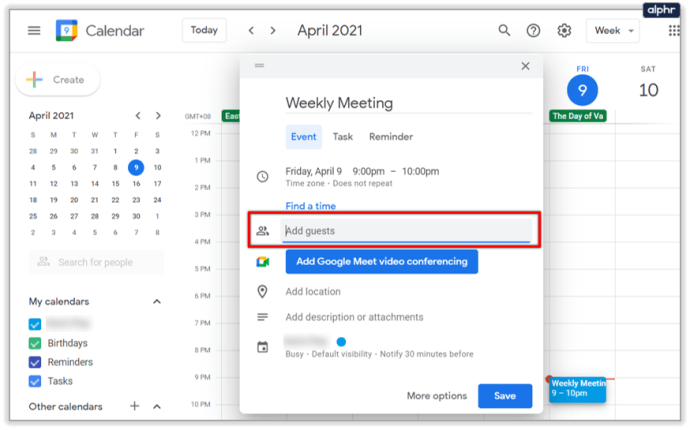
- Kliknij przycisk Zapisz.
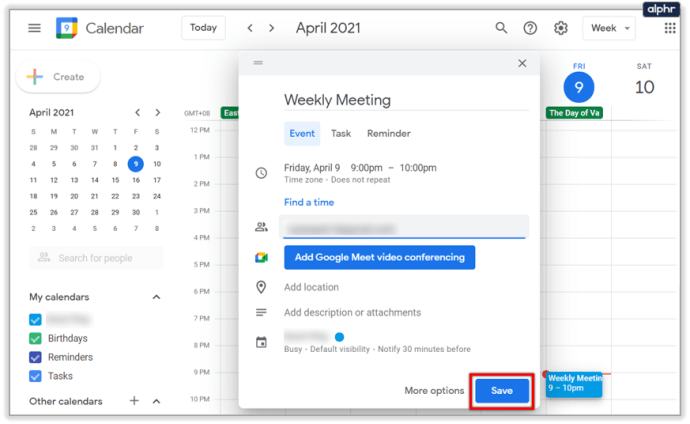
- Kliknij Wyślij, jeśli dodałeś gości.
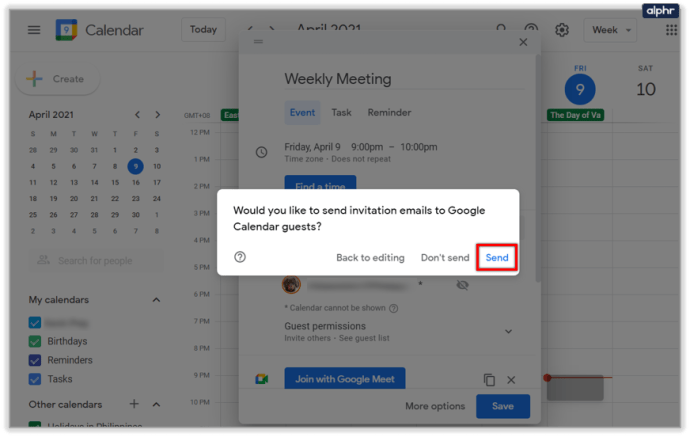
Każdy otrzyma zaproszenie i identyfikator spotkania, dzięki czemu będzie mógł dołączyć do spotkania po jego rozpoczęciu.
Jak korzystać z Google Meet na smartfonie
Chociaż Gmail może być domyślnie dostępny na większości smartfonów, aplikacja Google Meet już nie. Musisz więc pobrać go ze Sklepu Play lub App Store, w zależności od systemu operacyjnego.

Po zainstalowaniu aplikacji możesz ją otworzyć i dotknąć przycisku Nowe spotkanie, aby utworzyć nowe spotkanie. Alternatywnie, dotknij opcji Dołącz za pomocą kodu, jeśli chcesz dołączyć do już istniejącego.

Oczywiście możesz również pominąć instalację aplikacji i skorzystać z tej samej metody zaplanowanego spotkania. Przejdź do aplikacji Gmail, wywołaj kalendarz i z tego miejsca utwórz wydarzenie spotkania.
Pamiętaj, że użytkownicy G-Suite mogą również używać swojego konta G-Suite do dołączania do spotkań. A używając konta G-Suite do tworzenia spotkania, możesz też nadać mu unikalny pseudonim. Nie możesz tego zrobić za pomocą osobistego konta Google.
Pamiętaj, że jeśli masz konto G-Suite i jesteś członkiem organizacji, możesz nie być w stanie utworzyć spotkania. Najpierw administrator Twojej organizacji musi włączyć funkcję Meet.
Zgodność z Google Meet
Google Meet jest zgodne z wieloma popularnymi przeglądarkami, w tym Chrome, Firefox, Edge i Safari. Jednak przeglądarki, takie jak Internet Explorer lub Opera, mają ograniczoną obsługę Meet i nie gwarantują bezbłędnego doświadczenia użytkownika.
Jak często korzystasz z Google Meet? Czy miałeś jakieś poważne problemy? Podziel się swoimi doświadczeniami z resztą społeczności TJ w sekcji komentarzy poniżej.